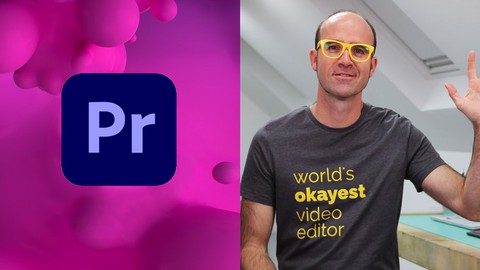Blending option trong Photoshop là gì? Cách sử dụng blending option trong photoshop
12/28/2023, 2:55:57 PM
Blending option là một tính năng giúp bạn điều chỉnh cách các lớp (Layer) tương tác và kết hợp với nhau thông qua các chế độ Mode. Với Blending option, bạn có khả năng tạo ra các hiệu ứng liên quan đến ánh sáng, bóng, màu sắc, kết cấu và nhiều yếu tố khác cho hình ảnh một cách thuận tiện và nhanh chóng.
Blending option là gì?
Blending option là một chức năng quan trọng của công cụ thiết kế đồ họa, giúp tạo các hiệu ứng độc đáo và sáng tạo trên hình ảnh. Điều này giúp bạn tùy chỉnh cách các lớp hòa trộn với nhau, thay đổi màu sắc, ánh sáng, độ trong suốt, và nhiều yếu tố khác để tạo ra bức ảnh đẹp theo phong cách của bạn.
Bạn có thể dễ dàng thay đổi cách các lớp tương tác với nhau bằng cách sử dụng các chế độ khác nhau. Điều này giúp bạn tạo ra những hiệu ứng đặc biệt như ánh sáng phản chiếu, vùng bóng đổ, hoặc thậm chí là mô phỏng các kết cấu riêng biệt.
Giao diện tùy chọn Blending Options trong Photoshop
Chức năng của Blending option trong Photoshop
1. Tạo hiệu ứng sâu cho đối tượng
Blending Option trong Photoshop là một công cụ mạnh mẽ để tạo hiệu ứng sâu (depth) cho các đối tượng trong ảnh. Các công cụ như Bevel and Emboss, Inner Shadow, và Drop Shadow cho phép bạn tạo ra các hiệu ứng nổi hoặc lõm, giúp tạo ra sự chiều sâu và thực tế cho ảnh.
Ví dụ: Sử dụng Bevel and Emboss để tạo hiệu ứng nổi hoặc lõm cho văn bản hoặc hình dạng. Công cụ này cho phép bạn tùy chỉnh kiểu Style, kỹ thuật Technique, độ sâu Depth, kích thước Size, làm mềm Soften và hướng ánh sáng Angle của hiệu ứng.
Tạo hiệu ứng sâu cho đối tượng
2. Thêm màu sắc đồng nhất, đổ gradient lên đối tượng
Bạn có thể áp dụng màu sắc đồng nhất, gradient hoặc mẫu màu lên đối tượng trong ảnh bằng cách sử dụng công cụ như Color Overlay, Gradient Overlay và Pattern Overlay.
Ví dụ: Color Overlay sẽ áp dụng một lớp màu đơn sắc lên đối tượng. Bạn có thể điều chỉnh màu sắc Color, độ trong suốt Opacity và chế độ hòa trộn Blend mode của lớp màu để tạo ra hiệu ứng màu sắc độc đáo.
Blending option thêm màu sắc, đổ gradient lên đối tượng
Xem thêm: Cách đổi màu nước biển bằng photoshop đơn giản, dễ dàng
3. Tùy chỉnh viền và đường kẻ
Sử dụng Stroke, Inner Glow, và Outer Glow để tùy chỉnh viền và đường kẻ cho đối tượng, biến ảnh của bạn trở nên nổi bật và rõ nét hơn.
Ví dụ: Sử dụng Stroke để tạo đường viền cho đối tượng. Tùy chỉnh độ dày (size), vị trí (position), màu sắc (color), độ trong suốt (opacity) và chế độ hòa trộn (blend mode) của đường viền để tạo ra hiệu ứng đường kẻ độc đáo.
Blending Option giúp tuỳ chỉnh viền và đường
4. Tạo hiệu ứng ánh sáng và màu sắc
Bạn có thể tạo hiệu ứng ánh sáng và màu sắc bằng cách sử dụng Inner Glow, Outer Glow, Color Overlay và Gradient Overlay, giúp đối tượng trong ảnh trở nên sống động và hấp dẫn.
Ví dụ: Sử dụng Outer Glow để tạo hiệu ứng phát sáng bên ngoài đối tượng. Tùy chỉnh màu sắc (color), độ trong suốt (opacity), chế độ hòa trộn (blend mode), kỹ thuật (technique), phân bố (spread), kích thước (size) và nét cọ (contour) của hiệu ứng để tạo ra hiệu ứng ánh sáng độc đáo.
5. Kết hợp các lớp một cách sáng tạo
Công cụ blending option trong photoshop cho phép bạn kết hợp các lớp một cách sáng tạo, tạo ra các hiệu ứng độc đáo và thú vị bằng cách sử dụng các chế độ hòa trộn như Normal, Multiply, Screen, Overlay, và nhiều chế độ khác.
Ví dụ: Sử dụng chế độ hòa trộn Screen để làm sáng các lớp ảnh bên dưới. Chế độ này sẽ giữ lại các điểm ảnh có giá trị cao hơn của hai lớp, thường được sử dụng để tạo hiệu ứng ánh sáng hoặc loại bỏ nền màu đen.
Xem thêm: Khóa học Photoshop đào tạo từ cơ bản đến nâng cao chỉ 50K
Các công cụ của Blending option trong Photoshop
Sau khi bạn đã hiểu về chức năng chính của Blending Option, hãy cùng tìm hiểu rõ hơn về cách sử dụng blending option trong photoshop nhé! Dưới đây là danh sách các công cụ chính của Blending option trong Photoshop:
1. Styles
Styles trong Photoshop là một tập hợp các kiểu hòa trộn có sẵn. Bạn có thể lựa chọn bất kỳ kiểu hòa trộn nào và áp dụng chúng cho lớp ảnh của bạn. Hơn nữa, bạn cũng có khả năng tạo và lưu riêng các kiểu hòa trộn theo ý muốn để sử dụng lại trong tương lai. Trên internet, có sẵn nhiều tài nguyên chia sẻ các kiểu hòa trộn do người khác tạo ra, bạn có thể tải chúng về và import vào Photoshop để sử dụng một cách dễ dàng.
Các kiểu Style hòa trộn có sẵn của Photoshop
2. Bevel and Emboss
Bevel and Emboss là một công cụ mạnh trong Photoshop được sử dụng để tạo hiệu ứng nổi hoặc lõm cho đối tượng trong ảnh. Bạn có thể tùy chỉnh nhiều khía cạnh của hiệu ứng này để đạt được kết quả mong muốn.
Bạn có thể điều chỉnh các yếu tố sau đây:
-
Kiểu (Style): Cho phép chọn kiểu hiệu ứng là nổi (Bevel) hoặc lõm (Emboss).
-
Kỹ thuật (Technique): Có thể chọn giữa các kỹ thuật như Smooth (mịn), Chisel Hard (cắt cạnh cứng), Chisel Soft (cắt cạnh mềm) để điều chỉnh cách hiệu ứng được áp dụng.
-
Độ sâu (Depth): Làm cho đối tượng có chiều sâu hơn hoặc nhẹ nhàng hơn.
-
Kích thước (Size): Để thay đổi kích thước của vùng ảnh hưởng của hiệu ứng.
-
Làm mềm (Soften): Tùy chỉnh độ mịn của viền hiệu ứng để trông tự nhiên hơn.
-
Hướng ánh sáng (Angle): Điều chỉnh hướng ánh sáng để thay đổi cách hiệu ứng nổi hoặc lõm xuất hiện trên đối tượng.
-
Gloss Contour: Chọn biểu đồ đặc trưng để tùy chỉnh sự bóng bẩy của hiệu ứng.
-
Highlight Mode và Shadow Mode: Bạn có thể điều chỉnh màu sắc và độ sáng của các vùng tạo ra bóng và ánh sáng bằng cách chọn các chế độ màu sắc và độ trong suốt.
Công cụ Bevel and Emboss tạo hiệu ứng nổi hoặc lõm cho đối tượng
3. Stroke
Stroke là một công cụ thuộc phần Blending Option trong Photoshop, được sử dụng để tạo đường viền xung quanh đối tượng trong ảnh. Dưới đây là các tùy chỉnh bạn có thể thực hiện bằng công cụ Stroke:
-
Độ dày (Size): Điều chỉnh độ rộng của đường viền, quyết định độ mỏng hoặc đậm của nó.
-
Vị trí (Position): Xác định vị trí của đường viền liên quan đến đối tượng, có thể là Inside (bên trong), Center (chính giữa), hoặc Outside (bên ngoài) của đối tượng.
-
Màu sắc (Color): Lựa chọn màu sắc của đường viền.
-
Độ trong suốt (Opacity): Điều chỉnh độ mờ hoặc trong suốt của đường viền.
-
Chế độ hòa trộn (Blend Mode): Chọn chế độ hòa trộn để thay đổi cách đường viền tương tác với các lớp và nền trong ảnh.
-
Loại đường viền (Fill Type): Tùy chọn loại đường viền, có thể là màu đơn sắc, gradient hoặc mẫu màu, tùy theo thiết kế và mục đích của bản thân.
Cách sử dụng công cụ Stroke của blending option trong photoshop
4. Inner Shadow
Inner Shadow là một công cụ được sử dụng để tạo hiệu ứng bóng bên trong cho đối tượng trong ảnh. Với công cụ này, bạn có khả năng tinh chỉnh nhiều thuộc tính khác nhau để tạo hiệu ứng bóng bên trong theo ý muốn. Có thể thực hiện các tùy chỉnh bằng công cụ Inner Shadow như:
-
Màu sắc (Color): Lựa chọn màu sắc cho hiệu ứng bóng bên trong cho đối tượng.
-
Độ trong suốt (Opacity): Điều chỉnh độ mờ hoặc trong suốt của hiệu ứng.
-
Chế độ hòa trộn (Blend Mode): Chọn chế độ hòa trộn để thay đổi hiệu ứng tương tác với các lớp và nền trong ảnh.
-
Kỹ thuật (Technique): Lựa chọn kỹ thuật để thay đổi cách hiệu ứng, có thể là Softer (Mềm hơn) hoặc Precise (Chính xác hơn).
-
Phân bố (Spread): Điều chỉnh mức độ phân bố của hiệu ứng.
-
Kích thước (Size): Xác định kích thước của hiệu ứng bóng bên trong, làm cho nó lớn hơn hoặc nhỏ hơn tùy theo nhu cầu.
-
Hướng ánh sáng (Angle): Điều chỉnh hướng ánh sáng để xác định vị trí bóng bên trong của đối tượng.
-
Khoảng cách (Distance): Xác định khoảng cách từ đối tượng đến vị trí bóng bên trong.
-
Nét cọ (Contour): Thay đổi nét cọ của hiệu ứng, làm cho nó có đường nét đặc biệt hoặc mượt mà tùy theo sở thích.
-
Nhiễu (Noise): Điều chỉnh mức độ nhiễu trong hiệu ứng bóng bên trong cho đối tượng.
Sử dụng Inner Shadow để tạo hiệu ứng bóng bên trong cho đối tượng
5. Inner Glow
Inner Glow là công cụ trong Photoshop được sử dụng để tạo hiệu ứng ánh sáng phát sáng bên trong đối tượng trong ảnh. Bạn có thể tùy chỉnh màu sắc Color, độ trong suốt Opacity, chế độ hòa trộn Blend Mode, kỹ thuật Technique, phân bố, kích thước Size và nét cọ của hiệu ứng. Bạn cũng có thể chọn loại phát sáng là màu đơn sắc hoặc gradient bằng cách chọn các tùy chọn Source và Gradient.
Sử dụng Inner Shadow để tạo hiệu ứng ánh sáng bên trong cho đối tượng
6. Satin
Satin là một tính năng trong blending option của Photoshop, dùng để tạo ra hiệu ứng có bề mặt như nhám hay nhăn trên đối tượng trong hình ảnh. Bạn có khả năng chỉnh sửa các yếu tố như màu sắc (color), độ trong suốt (opacity), phương thức kết hợp (blend mode), phương pháp kỹ thuật (technique), kích thước (size), và hình dáng của nét cọ (contour) cho hiệu ứng này.
Ngoài ra, bạn cũng có thể thay đổi hiệu ứng này bằng cách thay đổi góc nghiêng (angle) và khoảng cách so với trung tâm của đối tượng.
Tạo hiệu ứng bề mặt của đối tượng với công cụ Satin
7. Color Overlay
Color Overlay là công cụ để phủ lớp màu đơn sắc lên trên đối tượng trong Photoshop. Bạn có thể thay đổi màu sắc (color), độ trong suốt (opacity), và chế độ kết hợp màu (blend mode) cho lớp này.
Phủ lớp màu đơn sắc lên đối tượng trong ảnh với Color Overlay
Xem thêm: Hướng dẫn chỉnh màu layer trong photoshop
8. Gradient Overlay
Gradient Overlay dùng để tạo một lớp màu Gradient lên trên đối tượng trong ảnh. Bạn có thể tùy chỉnh các yếu tố như màu sắc, kiểu gradient, góc đặt, vị trí, tỷ lệ và khả năng đảo ngược gradient. Cùng với đó, bạn cũng có thể điều chỉnh độ trong suốt và chế độ kết hợp màu của lớp gradient này.
Tùy chỉnh màu sắc Gradient Overlay trong Blending Option
9. Pattern Overlay
Pattern Overlay là công cụ dùng để áp dụng một lớp họa tiết hoặc mẫu màu lên đối tượng trong hình ảnh. Bạn có thể lựa chọn một mẫu màu từ thư viện có sẵn hoặc tạo ra mẫu màu riêng của mình. Công cụ này cho phép bạn điều chỉnh độ trong suốt, chế độ kết hợp màu, vị trí, tỷ lệ kích thước và góc xoay của lớp mẫu màu đó.
Sử dụng Pattern Overlay để phủ lớp mẫu màu lên đối tượng trong ảnh
10. Outer Glow
Outer Glow trong blending option được sử dụng để tạo ra hiệu ứng ánh sáng bao quanh bên ngoài cho đối tượng. Bạn có thể tùy chỉnh các yếu tố như màu sắc (color), độ trong suốt (opacity), chế độ hòa trộn (blend mode), kỹ thuật (technique), kích thước (size) và hình dáng của nét cọ (contour) cho hiệu ứng này. Bạn cũng có thể lựa chọn ánh sáng dạng màu đơn sắc hoặc gradient.
Sử dụng Outer Glow để hiệu ứng ánh sáng bên ngoài cho đối tượng
11. Drop Shadow
Drop Shadow dùng để tạo hiệu ứng đổ bóng cho đối tượng trong ảnh. Bạn có thể chỉnh sửa các yếu tố như màu sắc (color), độ trong suốt (opacity), chế độ hòa trộn (blend mode), phương pháp kỹ thuật (technique), kích thước (size), hướng của nguồn sáng (angle) và khoảng cách (distance) của hiệu ứng này.
Tạo hiệu ứng đổ bóng cho đối tượng với Drop Shadow
Nhìn chung, Blending option là một tính năng rất hữu ích của Photoshop để tạo ra những hiệu ứng đẹp mắt và độc đáo cho bức ảnh của bạn.
Hy vọng, bài viết trên của Fullbootcamp.com sẽ giúp bạn có nhiều thông tin hơn về ứng dụng blending option trong photoshop. Nếu bạn còn điều gì chưa rõ thông tin, hãy để lại bình luận bên dưới nhé!

Đăng ký get khoá học Udemy - Unica - Gitiho ngay!
Get khoá học giá rẻ ngay trước khi bị fix.