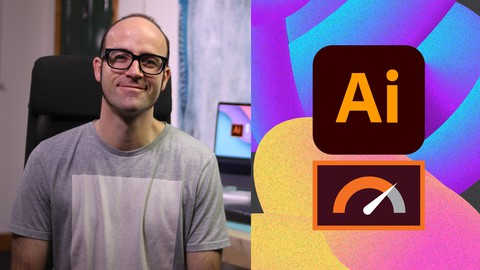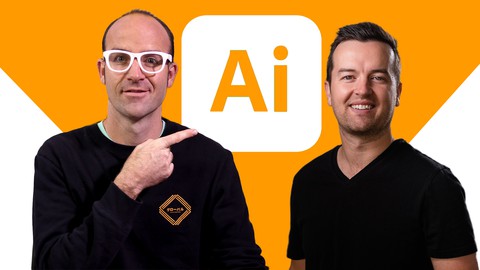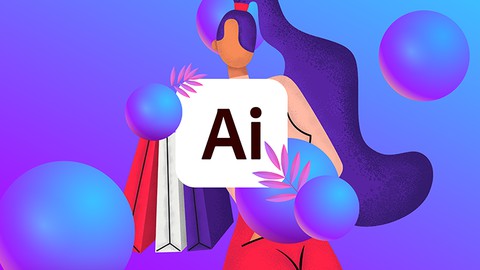Blending option trong illustrator là gì? Ứng dụng của Blend trong AI phổ biến
12/26/2023, 6:00:11 PM
Blending option trong illustrator là gì? Chức năng của blending option là gì? Cách sử dụng blending option trong illustrator như thế nào? Hãy cùng chúng tôi tìm hiểu trong bài viết chi tiết Cách sử dụng blending option trong illustrator
Blending option trong illustrator là gì?
"Blend Options" trong Adobe Illustrator là một phần của công cụ Blend (Blend Tool), một tính năng mạnh mẽ giúp bạn kết hợp, hoặc "blend", hai hoặc nhiều đối tượng với nhau để tạo ra hiệu ứng chuyển màu, chuyển dạng hoặc các hiệu ứng độc đáo khác.
Ví dụ: Hãy tưởng tượng bạn có hai hình tròn: một màu đỏ và một màu xanh. Bạn muốn tạo một hiệu ứng mà các màu chuyển dần từ đỏ sang xanh. Đó gọi là blending option
Hướng Dẫn mở Blending option trong illustrator
Bước 1: Tạo một hiệu ứng kết hợp sử dụng Blend Tool bằng cách chọn hai hoặc nhiều đối tượng.
Bước 2: Sau khi hiệu ứng kết hợp đã được tạo, đi đến menu "Object", chọn "Blend", sau đó chọn "Blend Options".
Bước 3: Trong hộp thoại "Blend Options", bạn có thể điều chỉnh các tùy chọn theo nhu cầu.
Spacing (Khoảng cách)
-
Smooth Color (Màu sắc mượt mà): Illustrator tự động tính toán số lượng đối tượng trung gian để tạo sự chuyển tiếp màu sắc mượt mà nhất giữa hai đối tượng.
-
Specified Steps (Bước cụ thể): Bạn có thể nhập số lượng đối tượng trung gian mà bạn muốn.
-
Specified Distance (Khoảng cách cụ thể): Bạn có thể đặt khoảng cách cụ thể giữa các đối tượng trung gian.
Orientation (Hướng)
-
Align to Page (Căn theo trang): Các đối tượng trung gian sẽ được căn chỉnh theo chiều dọc của trang làm việc (Artboard).
-
Align to Path (Căn theo đường dẫn): Các đối tượng trung gian sẽ được căn chỉnh theo hướng của đường nối giữa hai đối tượng ban đầu.
Hướng dẫn tạo Blend
CÁCH 1: Sử dụng Blend Tool
Bước 1: Tạo nhiều hơn 1 đối tượng để thực hiện Blend
Bước 2: Chọn Blend tool hoặc sử dụng phím tắt W.
Bước 3: Click vào từng đối tượng vừa tạo.
Lưu ý: Tránh click vào các Anchor Points.
CÁCH 2: Sử dụng lệnh Blend
Bước 1: Tạo hơn 1 đối tượng để thực hiện Blend
Bước 2: Chọn các đối tượng cần Blend
Bước 3: Mở bảng Object > Blend > Make
> > > Xem thêm: Cách sử dụng blending option trong photoshop
Hướng dẫn tạo blend trong Adobe illustrator
Bạn cần có ba hình shape có hình dạng, kích thước và màu sắc khác nhau, ví dụ: hình vuông, hình tròn và hình ngôi sao.
Lần lượt làm theo thứ tự
Bước 1: Chọn 2 hình bất kỳ
Bước 2: Chọn Object → Blend → Blend Options và chọn Spacing là Smooth Color.
Sau khi đã chọn xong click OK, vào lại Object → Blend → Make Blend để tạo hiệu ứng blend màu giữa hai đối tượng.
Nếu đổi Spacing thành Specified Steps, bạn sẽ được chọn số Steps cụ thể, sau đó click OK và lặp lại thao tác Object → Blend → Make Blend.
Chọn Step cụ thể với Specified Steps
Cuối cùng là chọn Spacing và Specified Distance cũng cho phép người dùng chọn khoảng cách cụ thể.
Blend với Spacing là Specified Distance
Nếu muốn thêm một shape khác vào các đối tượng đã blend, bạn chỉ cần dùng công cụ qua phím tắt W và click chuột trái vào đối tượng muốn thêm vào là xong.
Xem thêm video hướng dẫn sử dụng Blend Tool full stack
Lưu ý khi sử dụng Blend trong Adobe illustrator (AI)
- Dễ dàng thay đổi thứ tự của các đối tượng trong blend bằng cách di chuyển chúng lên hoặc xuống trong panel Layers.
- Sửa Đổi Màu Sắc, Kích Thước, và Hình Dạng với các công cụ như Selection Tool, Direct Selection Tool, hoặc Pen Tool để thay đổi màu sắc, kích thước hoặc hình dạng của các đối tượng trong blend.
- Tthay đổi hướng của các đối tượng trung gian: Để thay đổi hướng của các đối tượng trung gian, bạn có thể kéo các điểm điều khiển trên đường nối giữa hai đối tượng ban đầu. Điều này giúp bạn tạo ra các hiệu ứng blend phức tạp hơn.
- Thêm hoặc loại bỏ các đối tượng từ chuỗi blend: Nếu muốn thêm hoặc loại bỏ các đối tượng từ chuỗi blend, bạn chỉ cần nhấp vào chúng bằng Blend Tool để thêm, hoặc sử dụng phím Delete để loại bỏ.
Trên đây là các kiến thức về Blending option trong illustrator bạn cần phải biết khi bắt đầu học Adobe illustrator. Mong rằng, với những thông tin này sẽ hữu ích với bạn. Nếu bạn có vấn đề cần thắc mắc, hay để lại bình luận ở dưới, Fullbootcamp.com sẽ giải đáp thắc mắc của bạn.

Đăng ký get khoá học Udemy - Unica - Gitiho ngay!
Get khoá học giá rẻ ngay trước khi bị fix.