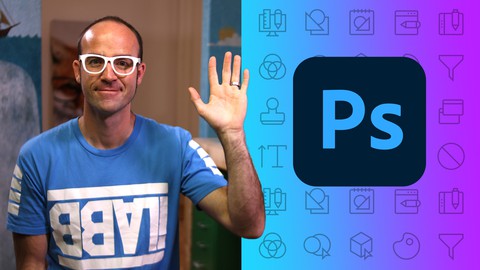2 cách khử noise trong Photoshop cs 6, cs5 nhanh chóng, hướng dẫn chi tiết
12/28/2023, 6:00:10 PM
Noise là tình trạng hình ảnh bị nhòe, nhiễu do hạt mịn xuất hiện khi chụp trong điều kiện thiếu sáng, làm cho ảnh kém mịn màng, thiếu thẩm mỹ và không sắc nét. Tuy nhiên, có thể khắc phục hiện tượng này bằng 2 cách khử noise trong photoshop đơn giản ở bài viết này, hướng dẫn chi tiết.
Noise trong Photoshop là gì?
Noise trong Adobe Photoshop là một hiệu ứng dùng để tạo ra các hạt mịn hoặc đốm màu nhỏ trên hình ảnh, giúp tăng cảm giác chân thực hoặc che đi khuyết điểm. Nó thường được sử dụng để cải thiện chất lượng của ảnh chụp ở điều kiện ánh sáng yếu, hoặc để tạo ra một phong cách nghệ thuật đặc biệt, như làm cho ảnh trở nên cổ điển hoặc lạ mắt.
Noise được phân loại thành 3 dạng chính:
-
Random Noise: Thường gặp khi chụp với tốc độ cao và độ nhạy sáng ISO lớn, Noise được phân bố một cách ngẫu nhiên trong ảnh.
-
Fixed Noise: Thường xuất hiện trong điều kiện nhiệt độ cao và thời gian chụp lâu, tạo ra noise cố định trong hình ảnh.
-
Banding Noise: Phát sinh khi tăng độ sáng cho các khu vực tối trong ảnh, dẫn đến xuất hiện noise kèm theo các dải sọc. Banding Noise phụ thuộc vào công nghệ sản xuất cảm biến của các nhà sản xuất camera.
Khử noise trong photoshop
2 cách khử noise trong photoshop nhanh như chớp
Cách 1: Khử Noise bằng hệ màu Lab
-
Ưu điểm: Khử noise trong photoshop cs6 sẽ thao tác trực tiếp trên phần mềm mà không cần cài đặt thêm bất kỳ ứng dụng nào.
-
Nhược điểm: Thực hiện nhiều thao tác.
Hệ màu Lab trong Photoshop gồm 3 kênh màu:
-
L (Lightness-Luminance): Kênh L biểu diễn độ sáng của màu với giá trị từ 0 (Black) đến 100 (White). Nó chỉ chứa thông tin về độ sáng, không có thông tin màu cụ thể.
-
Kênh a: chứa thông tin màu từ Green (-) đến Red (+).
-
Kênh b: chứa thông tin màu từ Blue (-) đến Yellow.
Bước 1: Mở phần mềm Photoshop, trên thanh menu chọn File > Open hoặc nhấn tổ hợp phím Ctrl+O (Win) hoặc Command + O (Mac) để mở ảnh muốn khử Noise.
Bước 2: Chuyển ảnh sang hệ màu Lab để giảm bớt Noise bằng cách vào Image > Mode > chọn Lab Color
Lưu ý: Nếu bạn đang làm việc với nhiều Layer, phần mềm sẽ hiển thị hộp thoại hỏi liệu bạn có muốn chuyển sang Flatten Image hay không? Mục đích gộp tất cả các layer thành một Background duy nhất. Nếu bạn chỉ muốn khử Noise, hãy chọn Don't Flatten nhé!
Bước 3: Mở tab Channel cạnh tab Layer > Chọn Lightness. Sau đó, chọn Filter > Noise > Despeckle để ảnh trở nên mịn màng hơn.
Bước 4: Ở Channel Lightness, chọn Filter > Noise > chọn Reduce Noise. Sau đó, điều chỉnh các thông số phù hợp.
Đây là thông số tôi đưa ra để có được kết quả như hình dưới.
-
Strength: Điều chỉnh bằng 9
-
Preserve Detail: Khoảng 10 - 20, thông số này để khá thấp.
-
Reduce Color Noise: Vì đây là kênh chỉnh màu, không chỉnh độ sáng nên thông số này sẽ bị khóa
-
Sharpen Details: Trong bảng tôi để bằng 0
Bạn cũng có thể tham khảo cách chỉnh trên để đưa ra lựa chọn phù hợp.
Bước 5: Bạn chuyển sang Channel a > Chọn Filter > Blur > Gaussian Blur để làm mờ điểm nhiễu trên kênh a
Bước 6: Tùy chỉnh thông số Radius trong khoảng 0.5 – 1 pixel để làm mịn điểm nhiễu trên kênh a. Bạn làm tương tự với kênh b nhé!
Bước 7: Quay lại Tab Layer > Chuyển hệ màu về RGB và ngắm thành quả của mình nhé!
Xem thêm: Trọn bộ khóa học Photoshop cơ bản cho người mới bắt cùng Udemy
Cách 2: Khử Noise với Plugin trong Photoshop
-
Ưu điểm: thao tác nhanh, dễ dàng
-
Nhược điểm: cần cài thêm Plugin NoiseWare để thực hiện khử Noise
Bước 1: Vào trang chủ tải Plugin > điền email của bạn để tải plugin > Truy cập vào email để lấy link tải.
Điền thông tin email để tải Plugin về
Bước 2: Đi đến Folder lưu giữ tệp tin vừa tải về, Install > Next > Install > Finish để tiến hành cài đặt.
Bước 3: Cài đặt xong Plugin sẽ tự động cập nhật trong Photoshop khi bạn mở ứng dụng. Mở phần mềm Photoshop, trên thanh menu chọn File > Open hoặc nhấn tổ hợp phím Ctrl+O để mở ảnh muốn khử Noise.
Sau đó, trên thanh menu chọn Filter > Imagenomic > Noiseware
Bước 4: Bởi cài sẵn Plugin khử Noise nên các thông số đã tự động điều chỉnh. Bên cạnh đó, bạn có thể thay đổi các thông số ở cột trái theo mong muốn của mình. Nhấn OK khi đã tùy chỉnh xong các thông số.
Xem thêm video Cách khử noise trong Photoshop và Lightroom
Vì sao NÊN khử noise trong Photoshop CC?
Khử noise trong Photoshop CC mang lại nhiều lợi ích quan trọng
-
Cải thiện chất lượng ảnh: Khử noise giúp ảnh trở nên mịn màng và ảnh sắc nét hơn.
-
Tăng chất lượng ảnh rõ nét: Khử noise giúp phục hồi và tăng cường độ sắc nét, khiến ảnh trở nên rõ ràng và chi tiết hơn.
-
Cải thiện chất lượng in ấn: Noise có thể làm giảm chất lượng in ấn. Khử noise trong Photoshop CC trước khi in sẽ tối ưu hóa chất lượng ảnh trên giấy, mang lại kết quả in tốt hơn.
-
Tạo lên bức ảnh chuyên nghiệp: Ảnh quảng cáo bị noise sẽ kém thu hút và thiếu tính thẩm mỹ. Khử noise giúp hình ảnh trở nên chuyên nghiệp và hấp dẫn hơn, gây ấn tượng mạnh mẽ đối với người xem.
Do đó, khử noise trong Photoshop CC không chỉ cải thiện chất lượng hình ảnh mà còn làm tăng giá trị thẩm mỹ và chuyên nghiệp cho công việc thiết kế.
Mẹo chụp ảnh giảm Noise
Khi chụp ảnh bằng điện thoại:
-
Giữ thiết bị cân bằng khi chụp: Đảm bảo thiết bị không bị rung để hình ảnh sắc nét.
-
Lấy nét đúng cách.
-
Chụp ở môi trường đủ sáng: Tận dụng ánh sáng tự nhiên hoặc dùng flash khi cần thiết, nhất là vào ban đêm.
-
Hạn chế zoom: Tiếp cận gần đối tượng thay vì sử dụng zoom.
Với máy ảnh:
-
Điều chỉnh ISO thấp: Tránh để ISO cao để giảm nhiễu ảnh, giữ ISO dưới 16000.
-
Chọn cảm biến lớn: Cảm biến lớn sẽ giúp thu nhận ánh sáng tốt hơn, nâng cao chất lượng ảnh.
-
Phơi sáng đúng cách: Chụp ảnh trong môi trường có đủ ánh sáng.
-
Vệ sinh ống kính: Định kỳ lau chùi ống kính để duy trì chất lượng ảnh.
Xem thêm: Hướng dẫn thủ thuật làm trắng răng trong photoshop cực nhanh chỉ trong 1 phút
Hy vọng những chia sẻ trên của fullbootcamp.com sẽ giúp bạn nắm vững kiến thức về Noise (nhiễu ảnh) và cách khử noise trong photoshop một cách nhanh và hiệu quả.

Đăng ký get khoá học Udemy - Unica - Gitiho ngay!
Get khoá học giá rẻ ngay trước khi bị fix.