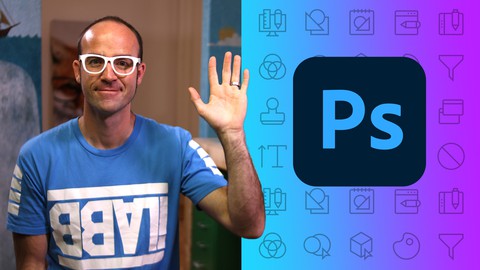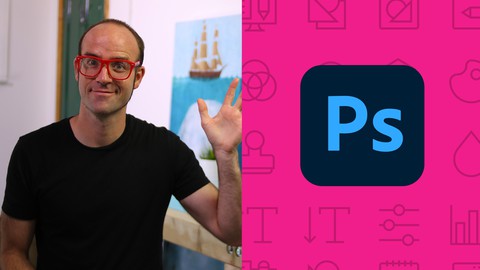Cách tạo Brush trong Photoshop đơn giản chi tiết [Có hình minh họa]
12/29/2023, 2:00:20 AM
Brush là gì? Bạn đang tìm kiếm Brush có sẵn nhưng không đáp ứng mong muốn của bạn. Bài viết sau đây sẽ hướng dẫn cách tạo Brush trong Photoshop đơn giản, nhanh chóng.
Brush trong photoshop là gì?
Brush, hay còn gọi là cọ vẽ, là một công cụ đa dạng trong Photoshop, cho phép bạn vẽ trên các hình ảnh theo ý muốn. Ngoài ra, Brush còn có thể được kết hợp sử dụng với các công cụ khác trong Photoshop để chọn lựa các khu vực cụ thể của hình ảnh, hoặc xóa bỏ các phần không mong muốn một cách nhanh chóng. Brush là một trong những công cụ cần thiết và vô cùng hữu ích trong quá trình sử dụng Photoshop.
Cách tạo brush từ đầu
Nếu bạn gặp khó khăn trong việc tìm kiếm brush phù hợp từ những brush có sẵn trong Photoshop hoặc tìm kiếm trên các trang diễn đàn để tải về, bạn có thể tự tạo brush theo ý muốn của mình. Dưới đây là hướng dẫn tạo brush trong photoshop bạn có thể tham khảo.
Bước 1: Chọn kích thước brush
Photoshop cho phép tạo Brush mới với kích thước lên đến 2500 x 2500 pixel. Tuy nhiên, một Brush lớn như vậy có thể làm chậm quá trình làm việc và tốn nhiều tài nguyên. Ví dụ này tôi sẽ tạo Brush với kích thước 300 x 300 pixel.
Mở phần mềm Adobe Photoshop, trên menu chọn New > Document, thiết lập kích thước 300x300 pixels. Background Contents đặt thành màu trắng (#ffffff)
Bước 2: Tạo mẫu brush
Bạn có thể chuyển bất kỳ hình dạng hay thiết kế nào thành một brush trong Photoshop. Trong ví dụ này, tôi sẽ tạo một brush với hiệu ứng văn bản nứt và vỡ. Sử dụng bất kỳ công cụ nào bạn thích như bút, hình dạng, văn bản, logo, hình ảnh hoặc cả bút vẽ để thiết lập mẫu của bạn.
Lưu ý rằng tất cả các phần tử được tạo ra nên set màu đen.
Bước 3: Lưu brush
Sau khi hoàn thành mẫu brush, trên menu chọn Edit > Define Brush Preset. Ở cửa sổ hiện ra, bạn có thể xem trước và đặt tên cho brush mới của mình. Nhấp OK để hoàn thành.
Xem thêm: Hướng dẫn canh lề trong photoshop chi tiết, chuẩn xác nhất
Chuẩn bị một hình ảnh Texture
Để bắt đầu tạo Custom Brush, chúng ta cần một bức ảnh Texture. Sau đó, điều chỉnh độ tương phản (Contrast) của ảnh để tạo ra một hình ảnh chỉ có màu trắng hoặc màu đen.
Sử dụng phím tắt Ctrl+L (hoặc Command + L đối với Mac), hoặc chọn Image > Adjustment > Levels. Sau đó, di chuyển các thanh trượt của highlights và shadows để tăng độ tương phản, làm sáng hoặc tối các tông màu trung gian.
Tiếp theo, chọn Image > Adjustments > Desaturate để loại bỏ màu sắc, chuyển hình ảnh sang thang độ xám. Điều này sẽ tạo ra một hình ảnh với các đường nét và vùng tối rõ ràng.
Và cùng xem kết quả đạt được
Vì Brush Preset thường có hình dạng màu đen trên nền trắng, cần đảo ngược hiện trạng hiện tại của Texture (chủ yếu là màu đen). Để làm điều này, nhấn Ctrl + I (hoặc Command + I trên Mac) hoặc truy cập Image > Adjustments > Invert. Điều này sẽ nghịch đảo màu sắc trong hình ảnh.
Khi Texture trở nên phù hợp hơn để tạo Custom Brush, hãy thực hiện điều chỉnh Levels một lần nữa để tăng cường độ tương phản.
Sử dụng Brush Tool để xóa bỏ các phần không cần thiết của Texture bằng cách vẽ màu trắng dọc theo cạnh. Điều này sẽ tạo ra một Custom Brush có vẻ ngoài tự nhiên và hấp dẫn hơn.
Nếu Texture bạn chọn có kích thước nhỏ, bạn có thể điều chỉnh kích thước lớn hơn để làm việc dễ dàng hơn. Trong trường hợp này, tôi đang sử dụng hình ảnh có độ phân giải cao, chiều rộng lên đến 1500 pixel để xử lý dễ dàng hơn.
Tạo Custom Brush mới
Bức ảnh Texture của chúng ta giờ đã được chuẩn bị và sẵn sàng để chuyển đổi thành một Brush mới. Vào Menu > Edit > chọn Define Brush Preset.
Sau đó, đặt tên cho Brush mới và nó sẽ tự động được lưu vào danh sách Brush sẵn có trong Photoshop, nơi bạn có thể tìm thấy nó trong các lựa chọn Brush.
Tuy nhiên, Brush này vẫn chưa hoàn thiện. Do đó, chúng ta cần chỉnh sửa một số cài đặt của Brush Tool. Trên thanh công cụ, chọn Window > Brush Settings để mở cửa sổ cài đặt.
Tập trung vào một số cài đặt cụ thể, nhưng cũng khuyến khích bạn thử nghiệm với các yếu tố khác để tạo ra hiệu ứng đẹp nhất. Hiểu rõ các cài đặt này là chìa khóa để tạo ra nhiều loại Brush và hiệu ứng độc đáo hơn.
Điều chỉnh phần Shape Dynamics, đẩy Size Jitter và Angle Jitter lên 100%. Bạn sẽ thấy sự thay đổi hiệu ứng trong cửa sổ xem trước.
Sau đó, đánh dấu vào phần Scattering và tăng Scatter lên 229%. Hiệu ứng thay đổi cũng sẽ hiển thị trong cửa sổ xem trước.
Các thay đổi trong Brush Setting giúp Brush của chúng ta trở nên tự nhiên hơn. Cuối cùng, vào phần Brush Tip Shape và tăng Spacing lên khoảng 50%.
Khi đã hoàn thành các cài đặt, hãy thử nghiệm với Brush mới của bạn. Nhấp vào biểu tượng tùy chọn ở góc trên cửa sổ Brush Setting > chọn New Brush Preset.
Xem thêm video hướng dẫn chi tiết cách tạo brush trên photoshop cs 6
Sắp xếp họa tiết brush trong photoshop như thế nào?
Đầu tiên, sử dụng Layer hiệu ứng Curves vì nó không ảnh hưởng đến ảnh gốc, bạn có thể tùy chỉnh linh hoạt để tạo ra hiệu ứng mềm mại và tinh tế hơn.
Tạo Layer mới hiệu ứng Curves bằng cách vào Layer > Adjustment Layer > Curves. Tại đây, đồ thị Histogram sẽ hiển thị, bạn kéo tâm của đường thẳng lênđể tạo một đường cong nhẹ nhàng, làm cho toàn bộ hình ảnh sáng hơn.
Tiếp theo, chuyển Layer Mask của Curves Adjustment Layer từ trắng sang đen bằng cách nhấn Ctrl+I (hoặc Command+I trên Mac). Việc này sẽ ẩn toàn bộ hiệu ứng Curves.
Sau đó, sử dụng Brush Tool với Texture mới tạo để vẽ màu trắng trên Layer Mask của Curves. Khi làm như vậy, hiệu ứng Curves chỉ hiện lên ở những nơi bạn vẽ màu trắng, xuất hiện dưới dạng Texture Brush.
Giữ phím Alt và nhấp vào Layer Mask để xem kết quả.
Nếu bạn thấy hiệu ứng quá mạnh hoặc quá lộ liễu, hãy chuyển Brush Tool sang màu đen (vẫn sử dụng Texture Brush) và vẽ lên những khu vực bạn muốn làm giảm bớt hiệu ứng.
Để tăng thêm sự đa dạng cho hiệu ứng, hãy tạo thêm một Layer Curves nữa, nhưng lần này kéo đường thẳng xuống để tạo hiệu ứng tối hơn. Lặp lại các bước như Layer Curves đầu tiên để áp dụng Texture thêm và tạo ra những vùng tối hơn cho hình ảnh.
Bạn cũng có thể chỉnh sửa Layer hiệu ứng Curves bất cứ lúc nào bằng cách nhấp đúp vào nó để điều chỉnh các thuộc tính của Layer.
Xem thêm: Hướng dẫn cách thu nhỏ ảnh trong photoshop online trong 1 phút
Trên đây là hướng dẫn tạo brush trong photoshop giúp ích nhiều trong công việc thiết kế, tăng khả năng sáng tạo bất tận của bạn. Hãy mở Photoshop lên và thử những cách trên để thêm nhiều sự lựa chọn khi sử dụng công cụ Brush nhé! Chúc các bạn thành công!

Đăng ký get khoá học Udemy - Unica - Gitiho ngay!
Get khoá học giá rẻ ngay trước khi bị fix.