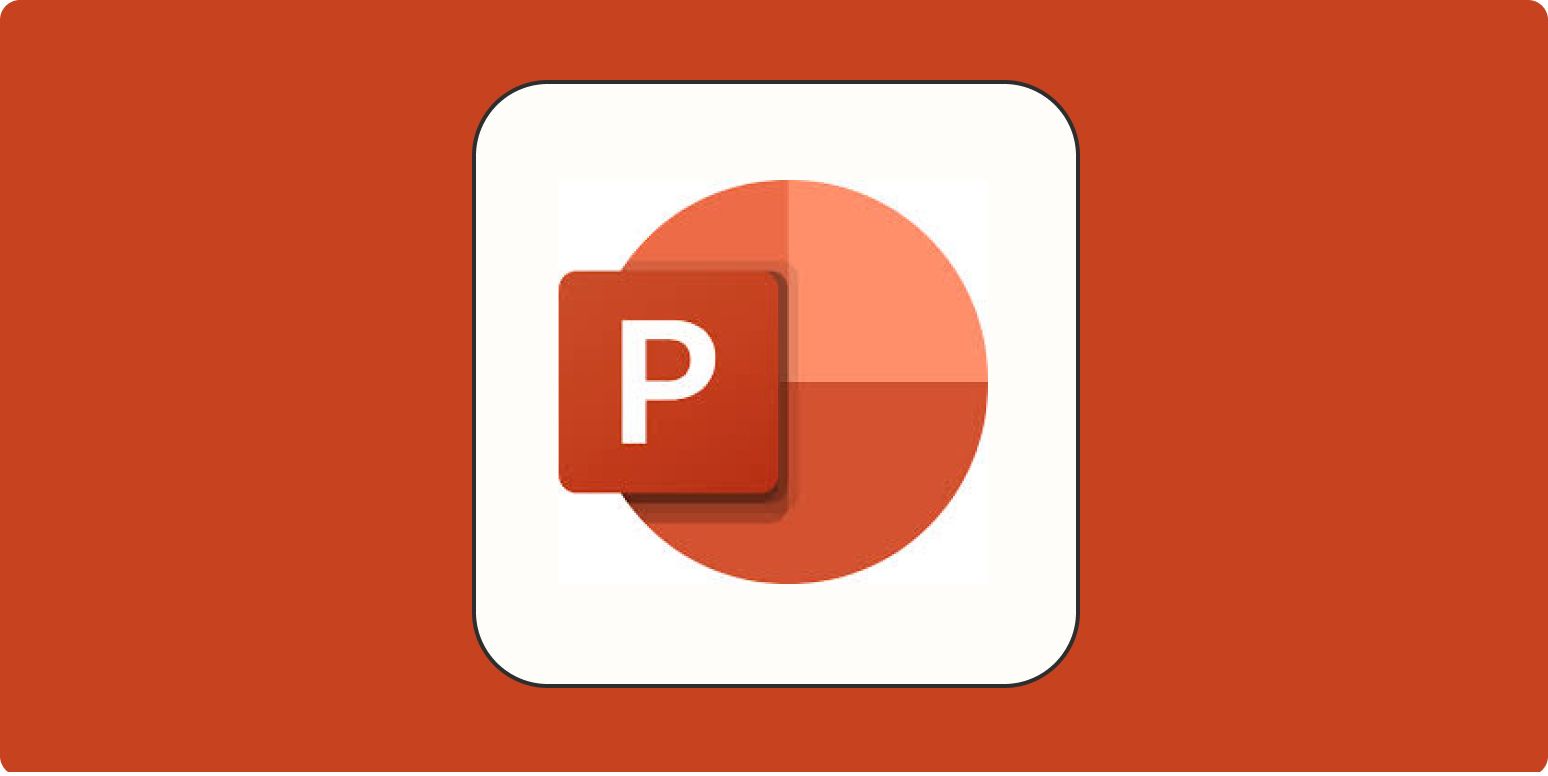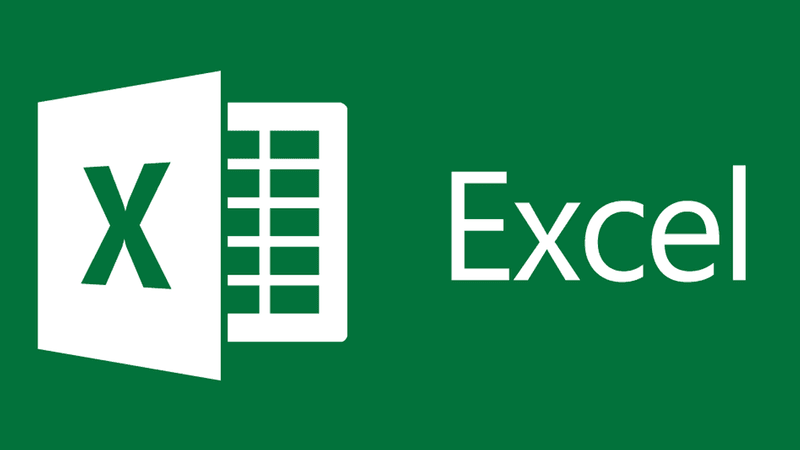Sau khi hoàn thành bài thuyết trình PowerPoint ấn tượng, bạn có thể cần in ra giấy để phát cho người tham dự (handout), làm tài liệu tham khảo cho bản thân (notes pages), hoặc đơn giản là để xem lại nội dung. PowerPoint cung cấp rất nhiều tùy chọn in ấn linh hoạt để đáp ứng các nhu cầu khác nhau. Bài viết này sẽ hướng dẫn bạn chi tiết cách in PowerPoint, từ cách in slide cơ bản đến các thiết lập nâng cao giúp tối ưu bản in và tiết kiệm giấy hiệu quả.
1. Truy Cập Chức Năng In Trong PowerPoint
Để bắt đầu quá trình in, bạn cần mở giao diện cài đặt in. Có hai cách chính:
- Qua Menu File: Nhấp vào tab
File(Tệp) ở góc trên cùng bên trái, sau đó chọnPrint(In) từ danh sách bên trái. - Sử Dụng Phím Tắt: Nhấn tổ hợp phím
Ctrl + Ptrên bàn phím.
Cả hai cách đều mở ra màn hình Print, nơi bạn có thể thấy bản xem trước (preview) và tất cả các tùy chọn cài đặt.
2. Các Thiết Lập In PowerPoint Quan Trọng Cần Biết
Đây là khu vực bạn sẽ tùy chỉnh bản in của mình. Hãy chú ý các mục sau:
a. Chọn Máy In Phù Hợp (Printer)
Đảm bảo bạn đã chọn đúng máy in mình muốn sử dụng từ danh sách thả xuống trong mục Printer.
b. Xác Định Phạm Vi In (Settings > Print Range)
Mục này cho phép bạn chọn những slide nào sẽ được in:
- Print All Slides (In tất cả Slide): In toàn bộ bài thuyết trình (mặc định).
- Print Selection (In Vùng chọn): Chỉ in phần bạn đã bôi đen/chọn trước đó (ít dùng).
- Print Current Slide (In Slide hiện tại): Chỉ in slide đang hiển thị trên màn hình soạn thảo.
- Custom Range (Phạm vi tùy chỉnh): Nhập số thứ tự các slide hoặc một khoảng slide cụ thể bạn muốn in (ví dụ:
1, 3, 5-8).
c. Lựa Chọn Bố Cục In (Settings > Print Layout) - Quyết Định Hiển Thị
Đây là một trong những cài đặt quan trọng nhất, ảnh hưởng lớn đến cách nội dung hiển thị trên giấy:
- Full Page Slides (In Slide Đầy Đủ Trang): Mỗi slide chiếm trọn một trang giấy. Phù hợp khi cần xem rõ chi tiết thiết kế hoặc dùng làm tài liệu tham khảo cỡ lớn.
- Notes Pages (In Trang Ghi Chú): In hình ảnh thu nhỏ của slide ở nửa trên trang, và phần ghi chú của diễn giả (speaker notes) ở nửa dưới. Cực kỳ hữu ích cho người thuyết trình chuẩn bị bài nói.
- Outline (In Dàn Bài): Chỉ in nội dung văn bản của bài thuyết trình dưới dạng cấu trúc dàn bài, bỏ qua hình ảnh, đồ thị. Tiện lợi để rà soát nội dung text.
- Handouts (In Bản Phân Phát - Nhiều Slide/Trang): In nhiều slide trên cùng một trang giấy, giúp tiết kiệm giấy và thuận tiện cho việc phát tài liệu cho khán giả. Các tùy chọn phổ biến:
1 Slide: Giống Full Page Slides.2 Slides: 2 slide trên một trang.3 Slides: Lựa chọn tuyệt vời cho khán giả! Gồm 3 slide thu nhỏ bên trái và các dòng kẻ bên phải để ghi chú.4 Slides,6 Slides,9 Slides: In 4, 6 hoặc 9 slide trên một trang (có thể chọn bố cục ngang hoặc dọc). Số lượng slide càng nhiều, hình ảnh slide càng nhỏ.
d. Tùy Chỉnh Hướng Giấy và Sắp Xếp (Orientation & Collation)
- Orientation (Hướng giấy): Chọn
Portrait Orientation(Hướng dọc) hoặcLandscape Orientation(Hướng ngang). Thường thì PowerPoint sẽ tự chọn hướng phù hợp với Bố cục In (Print Layout) bạn đã chọn. - Collation (Sắp xếp): Nên để
Collated(Được sắp xếp) để máy in tự động sắp xếp các trang theo đúng thứ tự cho từng bộ tài liệu khi bạn in nhiều bản.
e. Quản Lý Màu Sắc Bản In (Color Options)
- Color (Màu): In đầy đủ màu sắc như bản thiết kế (tốn mực nhất).
- Grayscale (Thang độ xám): Chuyển tất cả màu sắc thành các sắc độ xám. Giữ được chi tiết hình ảnh mà vẫn tiết kiệm mực màu.
- Pure Black and White (Thuần Đen trắng): Chỉ in màu đen và trắng tinh, loại bỏ hoàn toàn màu nền, ảnh nền và các sắc xám. Tiết kiệm mực tối đa, phù hợp cho bản nháp hoặc in Outline.
f. Tùy Chọn In Hai Mặt (Nếu Có)
Nếu máy in của bạn hỗ trợ in hai mặt (duplex printing), bạn sẽ thấy tùy chọn "Print One Sided" (In một mặt). Nhấp vào đó để chọn "Print on Both Sides" (In hai mặt) và chọn cách lật giấy (Flip pages on long edge - lật cạnh dài, hoặc Flip pages on short edge - lật cạnh ngắn).
3. Xem Trước và Thực Hiện In (Preview and Print)
- Luôn kiểm tra kỹ cửa sổ xem trước (preview) ở bên phải màn hình Print. Nó cho bạn thấy chính xác bản in sẽ trông như thế nào với các cài đặt hiện tại. Sử dụng các nút mũi tên ở dưới để xem qua các trang.
- Điều chỉnh số lượng bản in mong muốn trong ô
Copies. - Khi mọi thứ đã sẵn sàng, nhấn nút
Print(In) lớn ở phía trên.
Mẹo In Ấn PowerPoint Hiệu Quả
- Tiết kiệm giấy cho khán giả: Sử dụng layout Handouts - 3 hoặc 6 slide mỗi trang là lựa chọn tốt.
- Tiết kiệm mực: In nháp hoặc tài liệu nội bộ bằng Grayscale hoặc Pure Black and White.
- Chuẩn bị cho diễn giả: In Notes Pages để có ghi chú đi kèm slide.
- Kiểm tra trước khi in số lượng lớn: Luôn in thử 1 bản để kiểm tra bố cục, màu sắc trước khi in hàng loạt.
Kết luận:
Cách in PowerPoint rất linh hoạt, cho phép bạn tùy chỉnh bản in phù hợp với nhiều mục đích khác nhau, từ việc in slide đơn lẻ, in kèm ghi chú cho diễn giả đến việc tạo bản phân phát (handout) chuyên nghiệp cho khán giả. Bằng cách nắm vững các tùy chọn trong menu Print, đặc biệt là Print Layout và Color, bạn có thể tạo ra những bản in chất lượng, hiệu quả và tiết kiệm chi phí.