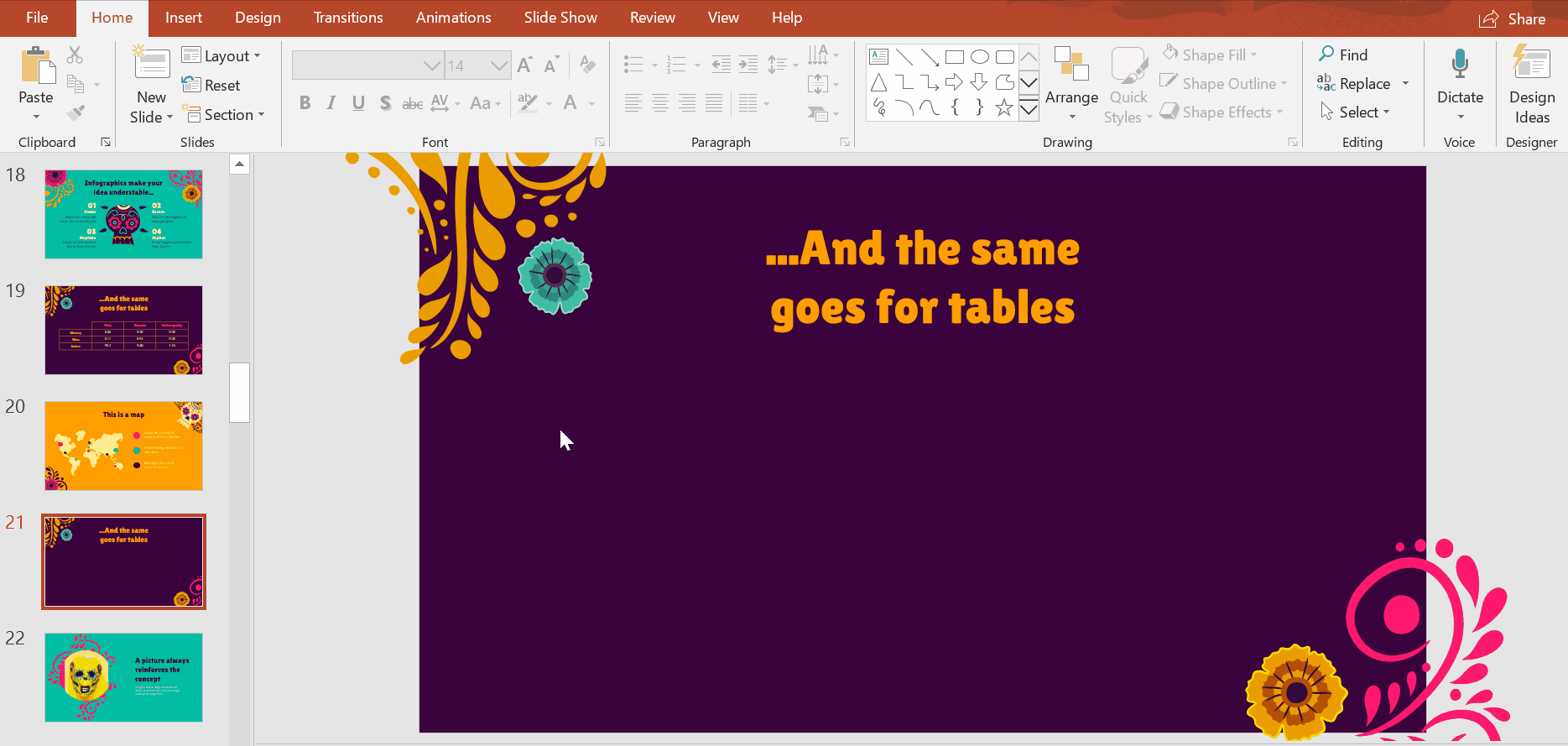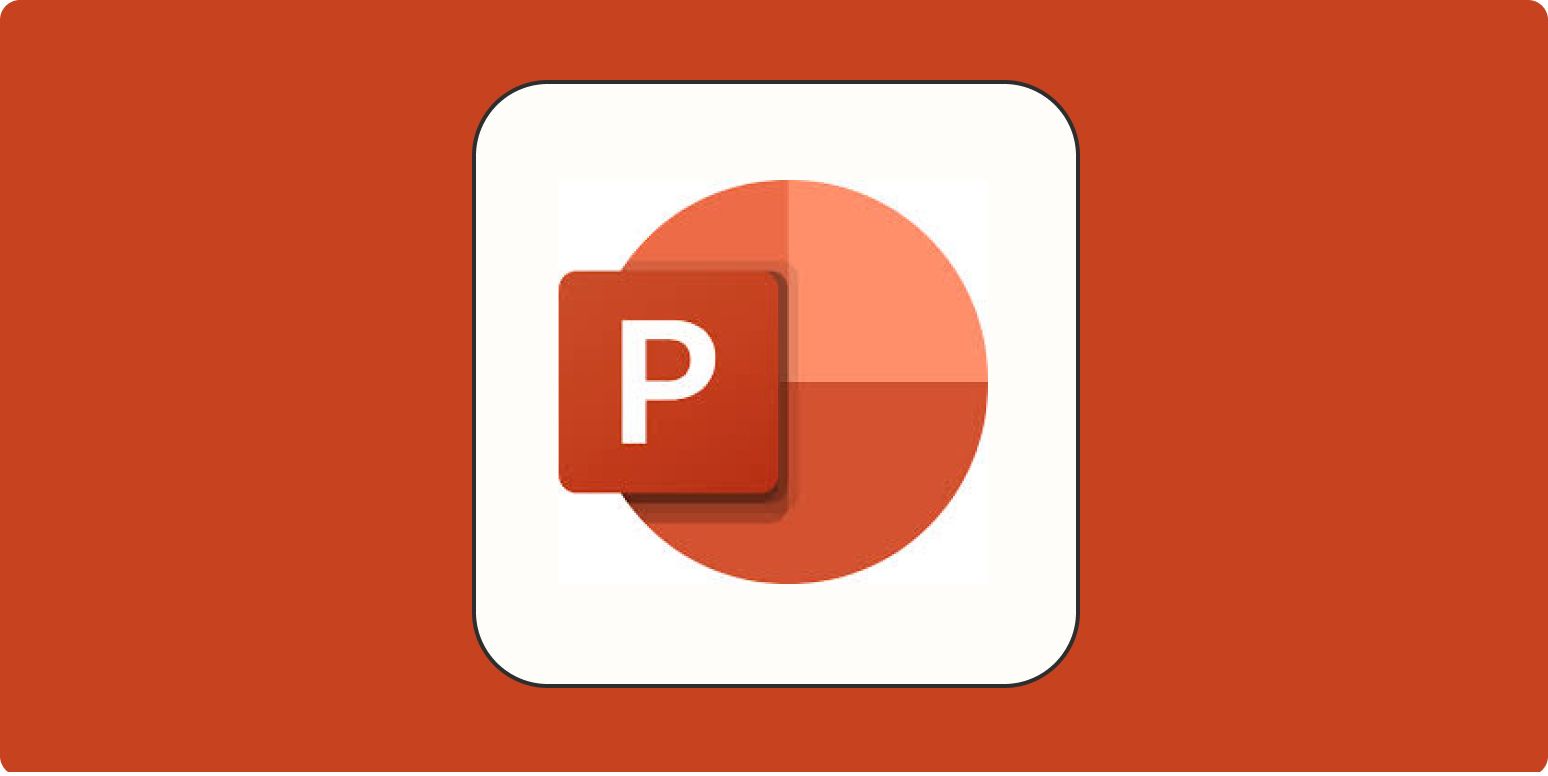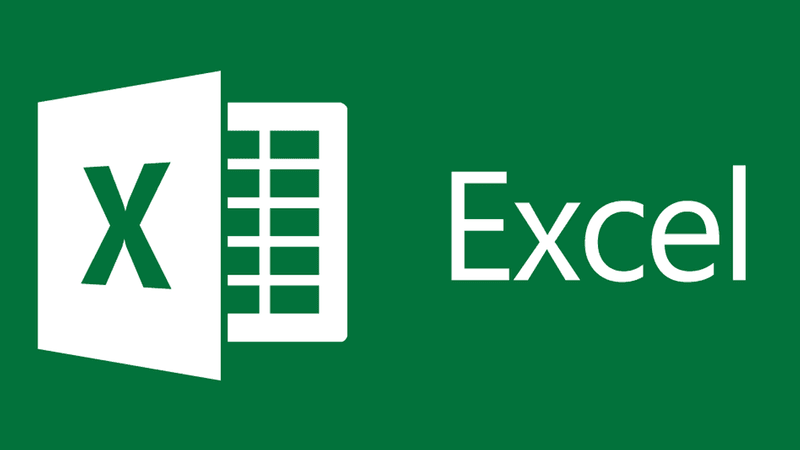Bảng biểu là một cách tuyệt vời để trình bày dữ liệu, thông tin một cách có tổ chức, rõ ràng và dễ so sánh ngay trong bài thuyết trình PowerPoint của bạn. Dù bạn đang sử dụng phiên bản PowerPoint mới nhất hay PowerPoint 2007, việc tạo và chỉnh sửa bảng đều khá đơn giản. Bài viết này sẽ hướng dẫn bạn chi tiết cách tạo bảng trong PowerPoint, cũng như cách thêm dòng và cách thêm cột (thường được hiểu là "thêm ô") vào bảng một cách nhanh chóng.
1. Cách Tạo Bảng Trong PowerPoint (Phiên bản Mới & 2007)
Có nhiều cách để chèn một bảng mới vào slide PowerPoint:
a. Sử Dụng Tab Insert (Chèn)
Đây là cách phổ biến và áp dụng cho hầu hết các phiên bản, kể cả PowerPoint 2007:
- Đi tới tab
Insert(Chèn) trên thanh công cụ Ribbon. - Nhấp vào nút
Table(Bảng). - Một menu thả xuống sẽ xuất hiện với các tùy chọn:
- Lưới ô vuông: Di chuột qua lưới ô vuông để chọn trực quan số hàng và cột bạn muốn. Nhấp chuột khi đã chọn đủ số lượng.
- Insert Table... (Chèn Bảng...): Nhấp vào tùy chọn này để mở hộp thoại. Nhập số cột (Number of columns) và số hàng (Number of rows) cụ thể rồi nhấn
OK. - Draw Table (Vẽ Bảng): Cho phép bạn dùng chuột vẽ thủ công đường viền và các đường kẻ của bảng (ít dùng hơn).
- Excel Spreadsheet (Bảng tính Excel): Chèn một đối tượng bảng tính Excel thu nhỏ vào slide, cho phép bạn sử dụng các công thức Excel phức tạp ngay trong PowerPoint.
2. Cách Thêm Dòng Vào Bảng (Add Rows)
Sau khi tạo bảng, bạn thường cần thêm dòng để nhập thêm dữ liệu. Cách thực hiện:
- Chọn Bảng: Nhấp chuột vào bất kỳ đâu bên trong bảng của bạn. Thao tác này sẽ làm xuất hiện các tab ngữ cảnh
Table Tools(Công cụ Bảng) trên Ribbon (thường làDesignvàLayout). - Sử dụng Chuột Phải:
- Nhấp chuột phải vào một ô trong dòng bạn muốn thêm dòng mới gần đó.
- Chọn
Insert(Chèn) từ menu. - Chọn
Insert Rows Above(Chèn dòng lên trên) hoặcInsert Rows Below(Chèn dòng xuống dưới).
- Mẹo Nhanh (Thêm dòng cuối): Đặt con trỏ chuột vào ô cuối cùng (ô dưới cùng bên phải) của bảng rồi nhấn phím
Tab. Một dòng mới sẽ tự động được thêm vào cuối bảng.
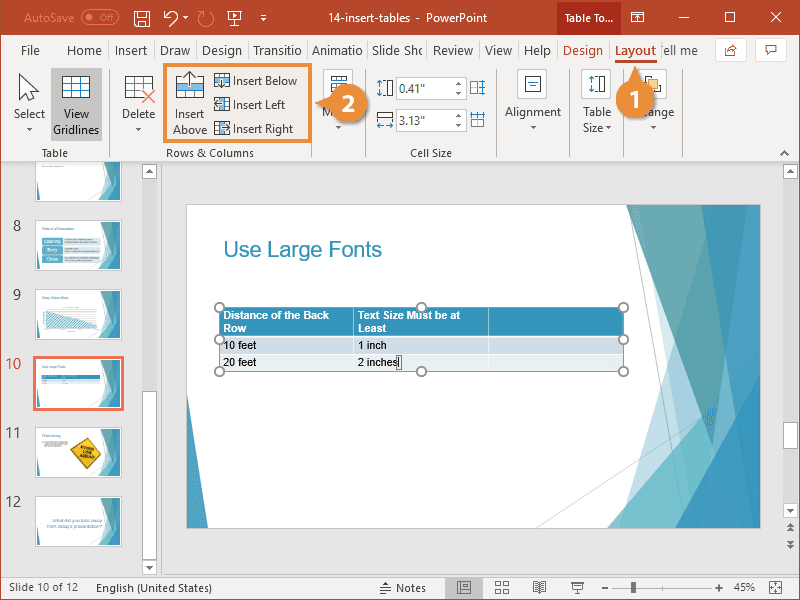
3. Cách Thêm Cột Vào Bảng (Add Columns - "Thêm Ô" theo chiều ngang)
Tương tự như thêm dòng, "thêm ô" theo chiều ngang chính là thêm cột mới:
- Chọn Bảng: Nhấp chuột vào bảng để hiện các tab
Table Tools. - Sử dụng Tab Layout:
- Đi tới tab
Layout(Bố cục). - Trong nhóm "Rows & Columns" (Hàng & Cột):
- Để thêm cột bên trái cột hiện tại: Nhấp vào
Insert Left(Chèn Sang trái). - Để thêm cột bên phải cột hiện tại: Nhấp vào
Insert Right(Chèn Sang phải). (Bạn cần đặt con trỏ chuột vào một ô trong cột làm mốc trước).
- Để thêm cột bên trái cột hiện tại: Nhấp vào
- Đi tới tab
- Sử dụng Chuột Phải:
- Nhấp chuột phải vào một ô trong cột bạn muốn thêm cột mới gần đó.
- Chọn
Insert(Chèn) từ menu ngữ cảnh. - Chọn
Insert Columns to the Left(Chèn cột sang trái) hoặcInsert Columns to the Right(Chèn cột sang phải).
4. Xóa Dòng hoặc Cột
Nếu muốn xóa bớt dòng hoặc cột:
- Chọn (bôi đen) dòng hoặc cột bạn muốn xóa.
- Đi tới tab
Layout(Bố cục) > nhóm "Rows & Columns" >Delete(Xóa). - Chọn
Delete Columns(Xóa Cột) hoặcDelete Rows(Xóa Dòng). - Hoặc, nhấp chuột phải vào vùng đã chọn và chọn
Delete>Delete Columns/Delete Rows.
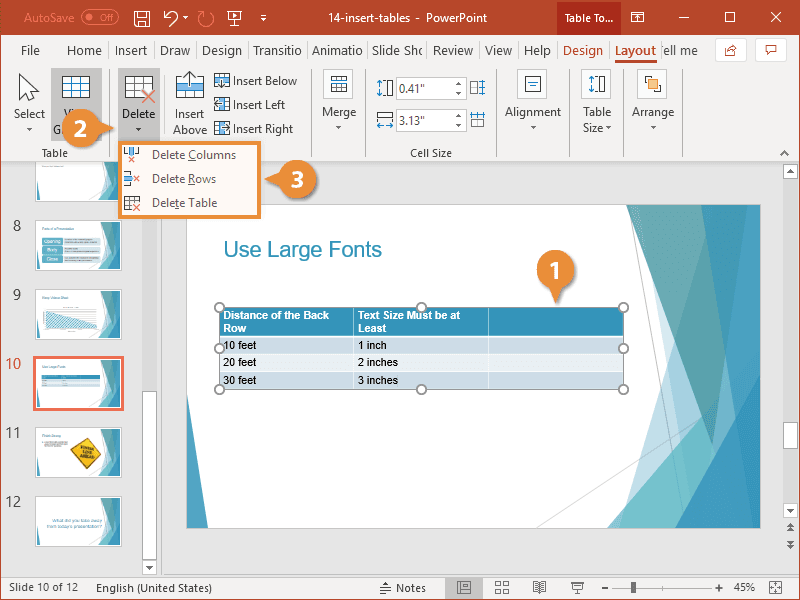
5. Định Dạng Bảng Cho Đẹp Mắt
Sau khi có cấu trúc bảng ưng ý, bạn có thể làm đẹp nó:
- Chọn bảng, đi tới tab
Table Design(Thiết kế Bảng) (hoặc chỉ làDesigntrong các phiên bản cũ hơn). - Tại đây bạn có thể:
- Áp dụng
Table Styles(Kiểu Bảng) có sẵn. - Thay đổi
Shading(Tô màu) cho ô, hàng, cột. - Tùy chỉnh
Borders(Đường viền). - Thêm
Effects(Hiệu ứng) như đổ bóng.
- Áp dụng
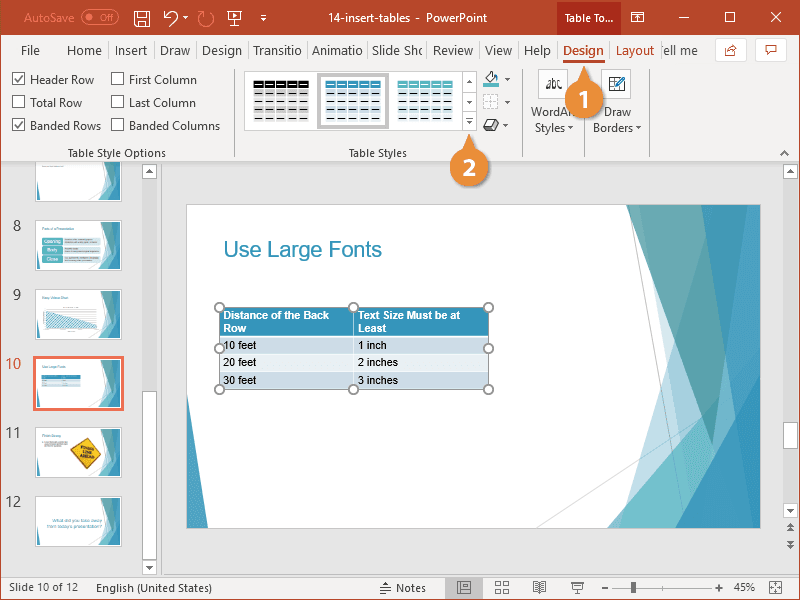
Kết luận:
Việc tạo bảng trong PowerPoint, dù là phiên bản mới hay PowerPoint 2007, đều rất trực quan thông qua tab Insert. Quan trọng hơn, việc chỉnh sửa bảng sau khi tạo như cách thêm dòng trong PowerPoint hay thêm cột cũng rất dễ dàng với các công cụ trên tab Layout hoặc menu chuột phải. Sử dụng bảng hiệu quả sẽ giúp bài thuyết trình của bạn trở nên chuyên nghiệp và dễ theo dõi hơn rất nhiều.