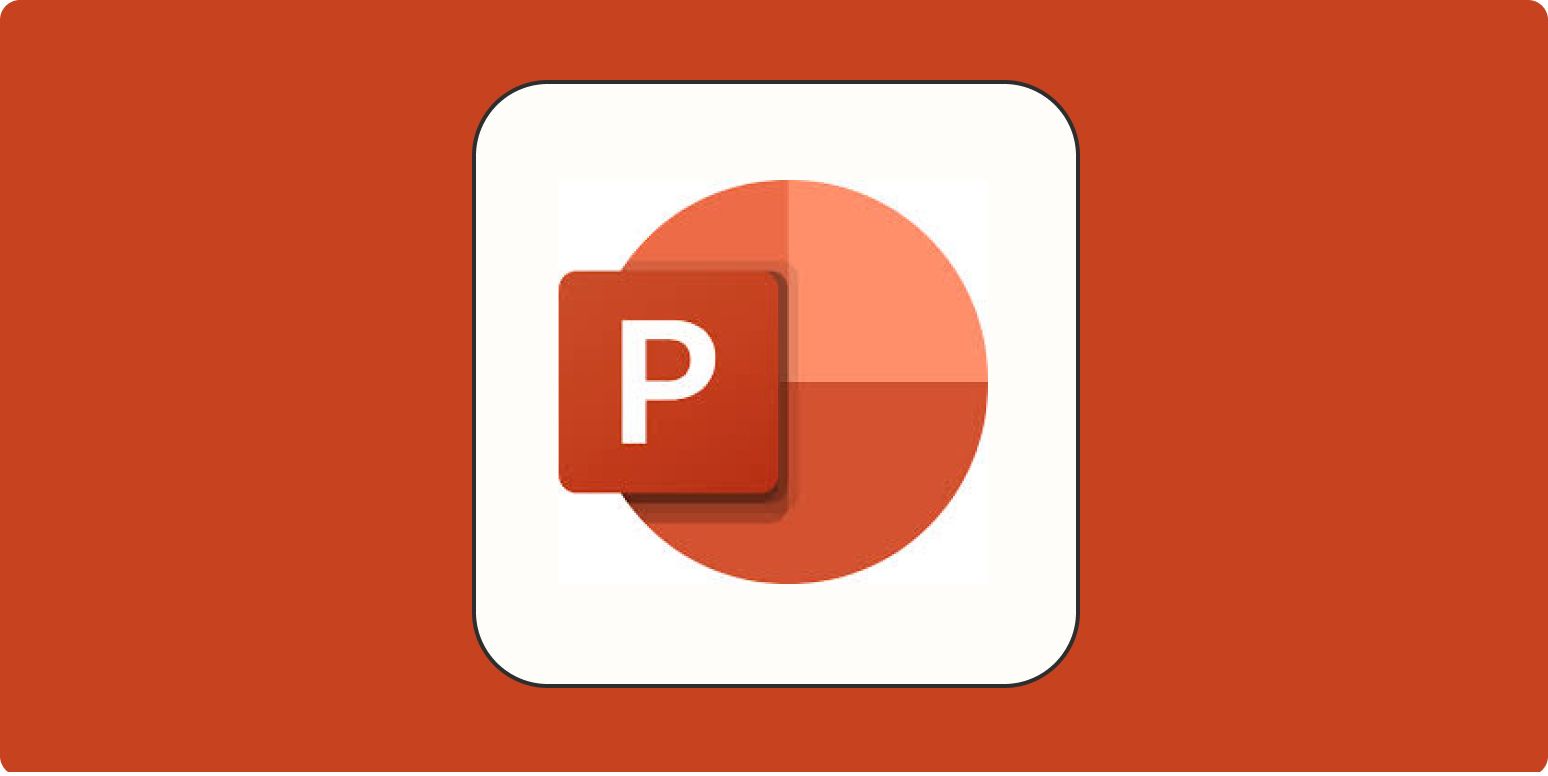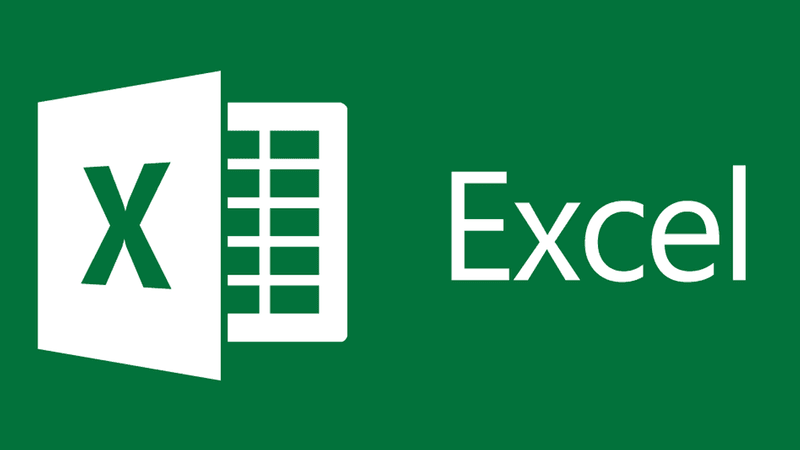PowerPoint là công cụ thuyết trình mạnh mẽ, và việc sử dụng văn bản (chữ) một cách hiệu quả là yếu tố then chốt để truyền tải thông điệp. Không chỉ dừng lại ở việc nhập liệu đơn thuần, bạn hoàn toàn có thể làm cho chữ xuất hiện ấn tượng hơn, ví dụ như tạo hiệu ứng "chạy chữ". Bài viết này sẽ hướng dẫn bạn từ những bước cơ bản nhất như cách thêm chữ trong PowerPoint đến kỹ thuật tạo hiệu ứng cách làm chữ chạy trong PowerPoint một cách chi tiết và dễ hiểu.
Bước Cơ Bản: Cách Thêm và Đánh Chữ Trong PowerPoint
Trước khi tạo hiệu ứng, bạn cần đưa chữ vào slide. Dưới đây là các phương pháp phổ biến:
1. Dùng Hộp Văn Bản (Text Box)
Đây là cách linh hoạt nhất để đặt chữ ở bất kỳ đâu trên slide:
- Bước 1: Mở tab
Insert(Chèn) trên thanh công cụ .
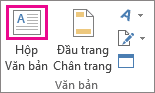
- Bước 2: Chọn
Text Box(Hộp Văn Bản). - Bước 3: Nhấp và kéo chuột trên slide để vẽ kích thước hộp mong muốn.
- Bước 4: Nhả chuột và bắt đầu đánh chữ vào hộp vừa tạo.
2. Tận Dụng Khung Giữ Chỗ (Placeholders)
Các bố cục slide có sẵn thường đi kèm các khung chờ tiện lợi:
- Bước 1: Chọn một bố cục (Layout) có chứa các khung như "Click to add title" hoặc "Click to add text".
- Bước 2: Nhấp chuột trực tiếp vào khung đó.
- Bước 3: Đánh chữ nội dung của bạn vào.
3. Chèn Chữ Vào Hình Dạng (Shapes)
Bạn có thể thêm chữ trực tiếp vào các hình khối:
- Bước 1: Vào
Insert(Chèn) >Shapes(Hình dạng) và chọn một hình. - Bước 2: Vẽ hình lên slide.
- Bước 3: Chọn hình đó và bắt đầu gõ chữ. Chữ sẽ tự động căn giữa bên trong hình. (Bạn cũng có thể click chuột phải vào hình >
Edit Text).
4. Sử Dụng WordArt Cho Chữ Nghệ Thuật
Khi muốn chữ nổi bật và mang tính trang trí cao:
- Bước 1: Vào
Insert(Chèn) >WordArt. - Bước 2: Chọn một kiểu thiết kế bạn thích.
- Bước 3: Thay thế chữ mẫu bằng nội dung chữ của bạn.
Cách Làm Chữ Chạy Trong PowerPoint (Tạo Hiệu Ứng Animation)
"Chạy chữ" chính là áp dụng hiệu ứng hoạt hình (Animation) để chữ di chuyển hoặc xuất hiện một cách sinh động khi trình chiếu.
Bước 1: Chọn Đối Tượng Chữ
Nhấp chuột để chọn Hộp Văn Bản, Khung Giữ Chỗ hoặc Hình Dạng chứa đoạn chữ bạn muốn tạo hiệu ứng.
Bước 2: Mở Tab Animations
Trên thanh công cụ Ribbon, chọn tab Animations (Hoạt hình).
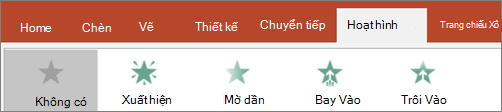
Bước 3: Lựa Chọn Hiệu Ứng Phù Hợp
Trong bộ sưu tập hiệu ứng, nhóm Entrance (Lối vào) là nơi chứa các hiệu ứng làm chữ xuất hiện và di chuyển vào slide. Để tạo cảm giác "chạy chữ", hãy thử:
Fly In(Bay vào): Hiệu ứng cơ bản và hiệu quả nhất. Chữ sẽ di chuyển từ một hướng vào vị trí cuối cùng.Wipe(Quét): Chữ xuất hiện dần theo một đường quét.Float In(Trôi vào): Chữ nhẹ nhàng trôi vào từ một hướng, chậm hơn Fly In.Credits: Hiệu ứng đặc biệt (thường nằm trong "More Entrance Effects") làm chữ chạy từ dưới lên trên, giống danh sách tên cuối phim.
Bước 4: Tùy Chỉnh Hướng và Thuộc Tính (Effect Options)
Đây là bước cực kỳ quan trọng để điều khiển cách chữ chạy:
- Sau khi chọn một hiệu ứng (ví dụ
Fly In), nútEffect Options(Tùy chọn Hiệu ứng) sẽ sáng lên. - Nhấp vào
Effect Optionsvà chọn Direction (Hướng) chữ sẽ di chuyển.- Để chữ chạy ngang: Chọn "From Left" (Từ Trái) hoặc "From Right" (Từ Phải).
- Để chữ chạy lên: Chọn "From Bottom" (Từ Dưới).
- Để chữ chạy xuống: Chọn "From Top" (Từ Trên).
- Với
Wipe, bạn cũng có các lựa chọn hướng tương tự.
Bước 5: Tinh Chỉnh Nâng Cao với Animation Pane
Để kiểm soát thời gian, thứ tự xuất hiện chi tiết hơn:
- Trên tab
Animations, nhấp vàoAnimation Pane(Ngăn Hoạt hình). Một bảng điều khiển sẽ xuất hiện bên phải. - Trong ngăn này, bạn có thể điều chỉnh:
- Start (Bắt đầu): Chọn "On Click" (Khi bấm chuột), "With Previous" (Cùng hiệu ứng trước), "After Previous" (Sau hiệu ứng trước).
- Duration (Thời lượng): Kéo dài hoặc rút ngắn thời gian hiệu ứng diễn ra.
- Delay (Độ trễ): Thời gian chờ trước khi hiệu ứng bắt đầu.
- Animate Text (Quan trọng với chữ): Nhấp chuột phải vào hiệu ứng trong ngăn >
Effect Options. Trong tabEffect, mụcAnimate textcho phép chọn:- "All at once": Cả đoạn chữ chạy cùng lúc.
- "By word": Từng từ chạy lần lượt.
- "By letter": Từng chữ cái chạy lần lượt (tạo hiệu ứng đánh máy hoặc chạy chữ chi tiết).
Mẹo Tối Ưu Hóa Hiệu Ứng Chữ
- Đừng lạm dụng: Quá nhiều hiệu ứng chạy chữ hoặc hiệu ứng phức tạp có thể gây rối mắt và mất tập trung.
- Nhất quán: Sử dụng cùng một kiểu hiệu ứng hoặc các hiệu ứng tương đồng trong suốt bài thuyết trình tạo cảm giác chuyên nghiệp.
- Kiểm tra thời gian: Đảm bảo tốc độ chạy chữ phù hợp với tốc độ nói của bạn và người xem có đủ thời gian đọc.
- Đảm bảo dễ đọc: Chọn font chữ, kích thước và màu sắc tương phản tốt với nền sau khi áp dụng hiệu ứng.
Kết luận:
Việc thêm chữ trong PowerPoint rất đơn giản với các công cụ Text Box, Placeholders hay Shapes. Nhưng để bài thuyết trình thực sự thu hút, việc áp dụng cách làm chữ chạy trong PowerPoint thông qua tab Animations là một kỹ năng hữu ích. Bằng cách chọn hiệu ứng phù hợp như Fly In hay Wipe, tùy chỉnh hướng trong Effect Options và tinh chỉnh thời gian trong Animation Pane, bạn hoàn toàn có thể tạo ra những slide chuyên nghiệp và gây ấn tượng mạnh mẽ hơn với khán giả. Hãy thử nghiệm và tìm ra phong cách hiệu ứng phù hợp nhất cho mình!