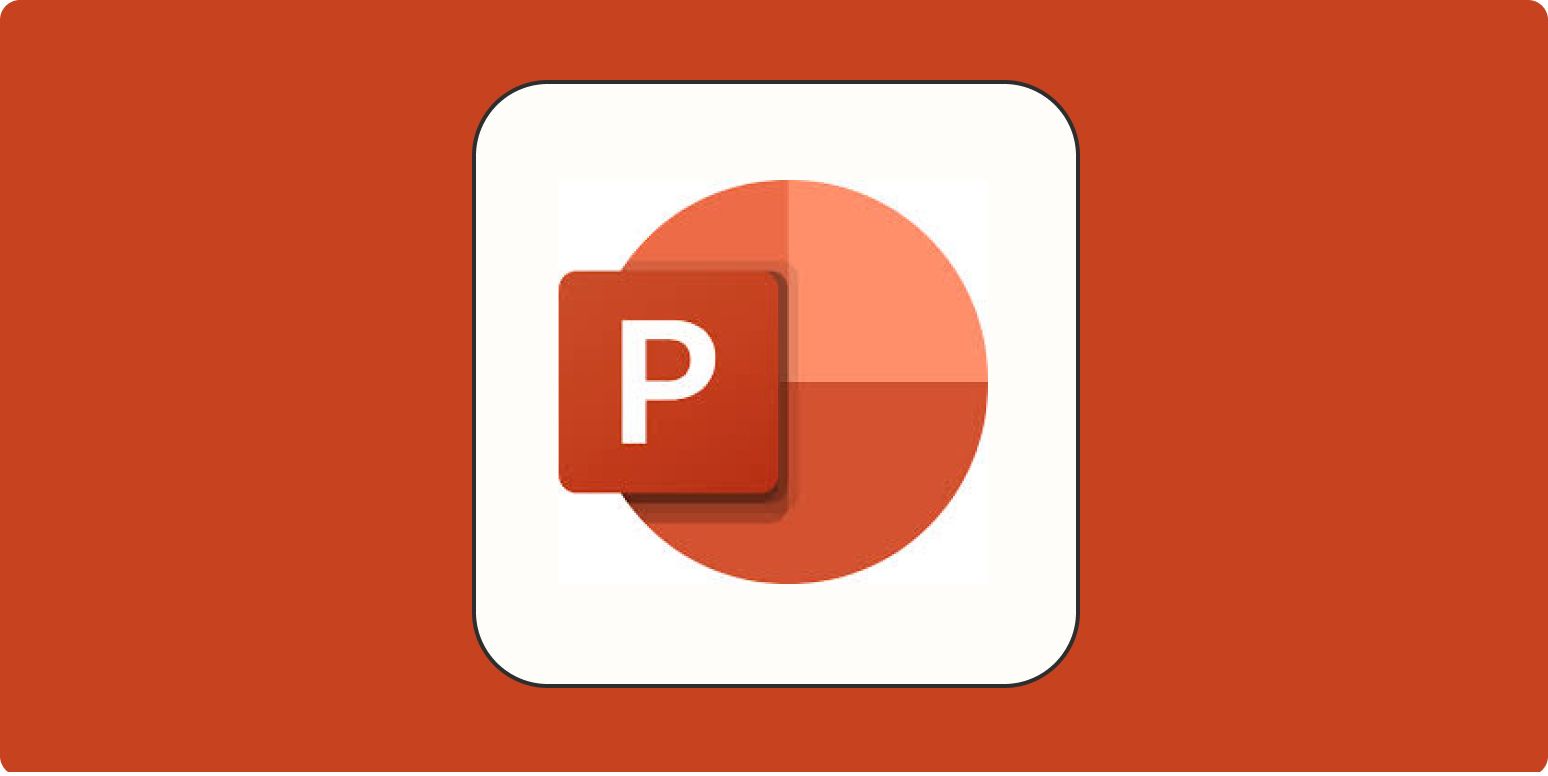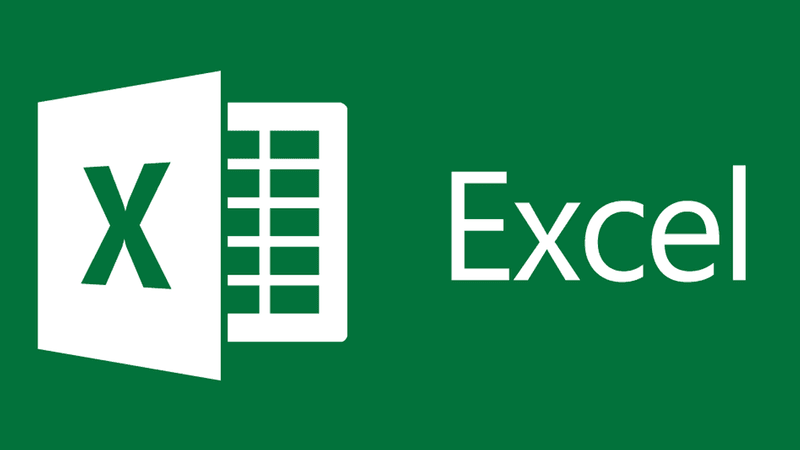Khi bạn chỉnh sửa các mẫu PowerPoint (templates) hoặc tự thiết kế slide, có những yếu tố bạn muốn lặp lại trên tất cả các trang chiếu – ví dụ như logo công ty, màu sắc thương hiệu, hay một dòng tagline cố định. Thay vì phải sao chép và chỉnh sửa thủ công từng slide một, gây tốn thời gian và dễ sai sót, bạn có thể thực hiện mọi thay đổi lớn một cách đồng bộ và hiệu quả thông qua Slide Master.
Bài viết này sẽ hướng dẫn làm slide master chi tiết, giúp bạn hiểu rõ Slide Master là gì, slide master ở đâu, cách tạo slide master, cách chỉnh sửa và áp dụng thiết kế master từ bài thuyết trình này sang bài khác, dựa trên các kiến thức và quy trình chuẩn.
1. Slide Master là gì và Lợi ích chính?
Slide Master trong PowerPoint là một tính năng hoạt động như một "khuôn mẫu" tổng, cho phép bạn kiểm soát giao diện và định dạng của tất cả các slide trong bài thuyết trình một cách thống nhất. Nó giống như một slide "chủ" nơi bạn định nghĩa các yếu tố nền tảng như bộ font chữ, bảng màu, hiệu ứng, logo, hình nền, và cấu trúc các placeholders (khung giữ chỗ).
Lợi ích chính khi sử dụng Slide Master:
- Đồng bộ hóa thiết kế: Đảm bảo tất cả slide tuân thủ một phong cách nhất quán, chuyên nghiệp.
- Tiết kiệm thời gian: Chỉ cần chỉnh sửa một lần tại Slide Master, thay đổi sẽ tự động cập nhật trên toàn bộ các slide liên quan.
- Duy trì nhận diện thương hiệu: Dễ dàng áp dụng logo, màu sắc, font chữ thương hiệu trên mọi slide.
- Quản lý bố cục hiệu quả: Tạo và tùy chỉnh các kiểu layout khác nhau để sử dụng nhanh chóng.
2. Cách Truy Cập Slide Master View ("Slide Master ở đâu?")
Để bắt đầu thiết lập một slide master, bạn cần vào chế độ xem đặc biệt của nó:
- Mở bài thuyết trình của bạn.
- Trên thanh công cụ Ribbon, chọn tab
View(Xem). - Trong nhóm "Master Views", nhấp vào nút
Slide Master(Trang chiếu Cái).
Giao diện sẽ chuyển sang Slide Master View, với khung bên trái hiển thị cấu trúc phân cấp của Master và các Layouts.
3. Cách Tạo Slide Master Từ Đầu (Thiết Kế Template Riêng)
Nếu bạn muốn xây dựng một thiết kế hoàn toàn mới:
- Mở một bài thuyết trình trắng (Blank Presentation).
- Truy cập
View(Xem) >Slide Master(Trang chiếu Cái).
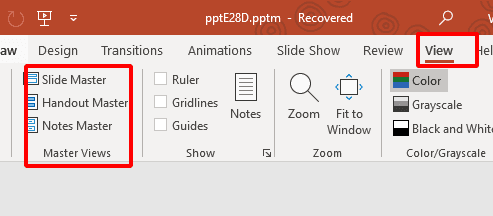
Bước 4: Slide master và các bố cục liên quan sẽ xuất hiện trong khung hình thu nhỏ ở phía bên trái của cửa sổ.
Bước 5: Để chỉnh sửa slide chính, chọn slide lớn nhất nằm ở trên cùng. Đây là slide quan trọng nhất, mọi thay đổi trên slide này sẽ ảnh hưởng đến tất cả các layout bên dưới và toàn bộ bài thuyết trình.
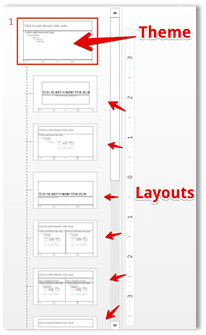
khung hình thu nhỏ.
Bước 6: Bây giờ bạn có thể thay đổi thiết kế của trang chiếu, bao gồm nền, phông chữ, màu sắc và vị trí giữ chỗ.
Bước 7: Khi đã hài lòng với những thay đổi, hãy nhấp vào nút Đóng chế độ xem bản gốc trên tab Bản gốc trang chiếu.

4. Hướng Dẫn Chỉnh Sửa Slide Master Có Sẵn
Mọi bài thuyết trình PowerPoint, kể cả khi bắt đầu từ file trắng, đều có một Slide Master mặc định. Các template tải về thường có Slide Master được thiết kế sẵn tinh tế hơn. Để chỉnh sửa:
- Truy cập Slide Master View như hướng dẫn ở mục 2.
- Chọn Slide Master Gốc (Top Master Slide): Trong khung bên trái, chọn slide lớn nhất nằm ở trên cùng. Đây là slide quan trọng nhất, mọi thay đổi trên slide này sẽ ảnh hưởng đến tất cả các layout bên dưới và toàn bộ bài thuyết trình.
- Thực hiện chỉnh sửa:
- Thêm Logo/Branding: Chọn Slide Master Gốc, vào tab
Insert(Chèn) >Pictures(Ảnh) để chèn logo. Đặt logo vào vị trí mong muốn (thường là góc trên hoặc dưới). Logo này sẽ tự động xuất hiện trên tất cả các slide. - Thay đổi Font chữ & Màu sắc (Themes): Trên tab
Slide Master, sử dụng các nútFontsvàColorsđể chọn bộ font và bảng màu áp dụng chung. - Chỉnh sửa Nền (Background): Sử dụng
Background StyleshoặcFormat Background. - Điều chỉnh Placeholders mặc định: Bạn có thể chỉnh sửa các khung giữ chỗ cho Tiêu đề, Chân trang (Footer), Ngày tháng (Date), Số trang (Slide Number) ngay trên Master Gốc này.
- Thêm Logo/Branding: Chọn Slide Master Gốc, vào tab
Lưu ý: Sau khi chỉnh sửa Master Gốc, bạn có thể chọn các Layout Master cụ thể bên dưới để tinh chỉnh thêm nếu cần (ví dụ: thay đổi vị trí placeholder chỉ riêng cho layout đó).
(Hình ảnh minh họa: Thêm logo vào Slide Master Gốc và thấy logo xuất hiện trên các layout con)
5. Cách Áp Dụng Slide Master từ Bài Trình Chiếu Này Sang Bài Khác
Bạn có thể lưu thiết kế Slide Master từ một file PowerPoint và áp dụng nó cho một file khác. Cách làm:
Bước 1: Lưu Theme từ file gốc
- Mở file PowerPoint chứa Slide Master bạn muốn sao chép.
- Vào
View>Slide Master. - Trên tab
Slide Master, vào nhómEdit Theme(Chỉnh sửa Chủ đề), chọnThemes>Save Current Theme...(Lưu Chủ đề Hiện tại...). - Đặt tên cho file theme (đuôi
.thmx) và chọn vị trí lưu dễ nhớ. NhấnSave.
Bước 2: Áp dụng Theme vào file đích
- Mở file PowerPoint bạn muốn áp dụng thiết kế mới.
- Vào
View>Slide Master. - Trên tab
Slide Master, vào nhómEdit Theme, chọnThemes>Browse for Themes...(Duyệt tìm Chủ đề...). - Tìm và chọn file theme
.thmxbạn đã lưu ở Bước 1. NhấnApply. - Toàn bộ thiết kế (màu sắc, font chữ, bố cục Master...) từ theme đã lưu sẽ được áp dụng vào file hiện tại.
- Nhấn
Close Master View.
(Hình ảnh minh họa: Các bước lưu theme và áp dụng theme vào file khác)
6. Giải Đáp Thắc Mắc Thường Gặp (FAQs)
- Làm sao để vào Slide Master? Vào tab
View(Xem) >Slide Master(Trang chiếu Cái). - Làm sao sửa Slide Master? Trong Slide Master View, chọn Slide Master Gốc (trên cùng) để thay đổi chung, hoặc chọn Layout Master cụ thể để sửa riêng bố cục đó.
- Làm sao thêm logo vào mọi slide? Trong Slide Master View, chèn logo vào Slide Master Gốc (slide trên cùng).
- Làm sao tạo layout mới trong Slide Master? Trong Slide Master View, chọn tab
Slide Master>Insert Layout(Chèn Bố cục). - Làm sao áp dụng thiết kế Master từ file này qua file khác? Lưu theme từ file gốc (
Save Current Theme), sau đó mở file đích, vào Slide Master và chọnBrowse for Themesđể áp dụng theme đã lưu. - Tại sao thay đổi trong Slide Master không áp dụng cho vài slide? Có thể slide đó đang sử dụng một Layout Master khác, hoặc đã bị chỉnh sửa định dạng thủ công trực tiếp trên slide (ghi đè cài đặt Master). Hãy thử click chuột phải vào slide đó >
Layoutđể chọn lại đúng layout mong muốn, hoặcReset Slideđể loại bỏ định dạng thủ công.
7. Lưu ý cho PowerPoint 2016
Các hướng dẫn tạo slide master trong powerpoint 2016 và các phiên bản khác như 2013, 2019, 365 về cơ bản là giống nhau. Các bước truy cập, các tùy chọn chỉnh sửa Theme, Placeholder, Layout đều tương tự. Bạn có thể tự tin áp dụng các hướng dẫn này.
Lời kết:
Sử dụng thành thạo Slide Master và các layout liên quan giúp bạn chuẩn hóa thiết kế bài thuyết trình một cách hiệu quả. Nó không chỉ giúp quản lý thương hiệu, áp dụng nhanh các bố cục ưa thích mà còn tránh việc phải chỉnh sửa thủ công tẻ nhạt trên từng slide. Hãy đầu tư thời gian tìm hiểu và thiết lập một slide master phù hợp, bạn sẽ thấy quy trình làm việc với PowerPoint trở nên nhanh chóng và chuyên nghiệp hơn rất nhiều.