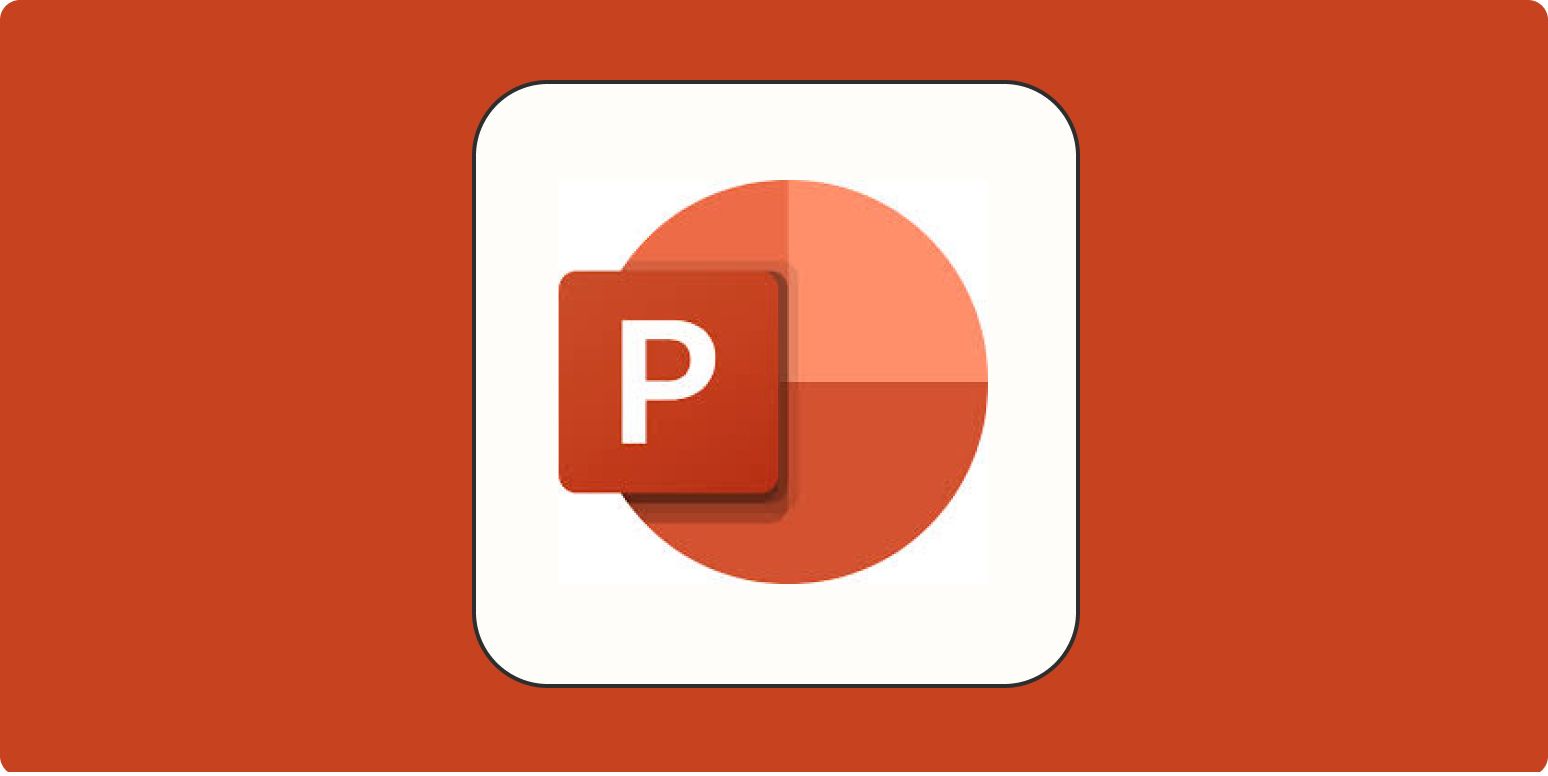Microsoft Excel là một trong những công cụ bảng tính mạnh mẽ và phổ biến nhất trên thế giới. Được sử dụng rộng rãi trong kinh doanh, tài chính, khoa học dữ liệu và nhiều lĩnh vực khác, việc thành thạo Excel là một kỹ năng thiết yếu cho bất kỳ ai làm việc với dữ liệu. Cho dù bạn là người mới bắt đầu hoàn toàn hay muốn nâng cao kỹ năng của mình, hướng dẫn này sẽ cung cấp lộ trình và tài nguyên để bạn bắt đầu hành trình học Excel của mình.
Tại sao nên học Excel?
Trong thế giới định hướng bởi dữ liệu ngày nay, khả năng làm việc hiệu quả với dữ liệu là rất quan trọng. Excel cung cấp một nền tảng linh hoạt để:
- Tổ chức và Lưu trữ Dữ liệu: Dễ dàng nhập, sắp xếp và quản lý các bộ dữ liệu lớn và nhỏ.
- Thực hiện Tính toán: Từ các phép toán số học đơn giản đến các công thức tài chính và thống kê phức tạp.
- Phân tích Dữ liệu: Khám phá xu hướng, mẫu và thông tin chi tiết (insights) bằng cách sử dụng các công cụ như sắp xếp, lọc và PivotTables.
- Trực quan hóa Dữ liệu: Tạo các biểu đồ và đồ thị có tác động mạnh mẽ để truyền đạt kết quả phân tích của bạn.
- Tự động hóa Tác vụ: Sử dụng macro để tự động hóa các quy trình lặp đi lặp lại.
Excel thường là bước đầu tiên trong hành trình khoa học dữ liệu của nhiều chuyên gia và là một kỹ năng nền tảng bổ trợ cho các công cụ nâng cao hơn như SQL, Python và R.
Bắt đầu với Excel: Làm quen Giao diện
Khi bạn mở Excel lần đầu, giao diện có vẻ hơi phức tạp. Dưới đây là các thành phần chính cần làm quen:
- Thanh Ribbon: Nằm ở trên cùng, chứa các tab (File, Home, Insert, Page Layout, Formulas, Data, Review, View) được tổ chức thành các nhóm lệnh logic.
- Thanh Công thức (Formula Bar): Hiển thị nội dung của ô đang hoạt động và là nơi bạn nhập hoặc chỉnh sửa công thức.
- Lưới Bảng tính (Spreadsheet Grid): Khu vực làm việc chính, bao gồm các ô (cells) được sắp xếp theo hàng (rows - đánh số) và cột (columns - đánh chữ). Mỗi ô có một địa chỉ duy nhất (ví dụ: A1, B2).
- Trang tính (Worksheets/Sheets): Một tệp Excel (Workbook) có thể chứa nhiều trang tính, được truy cập qua các tab ở phía dưới.
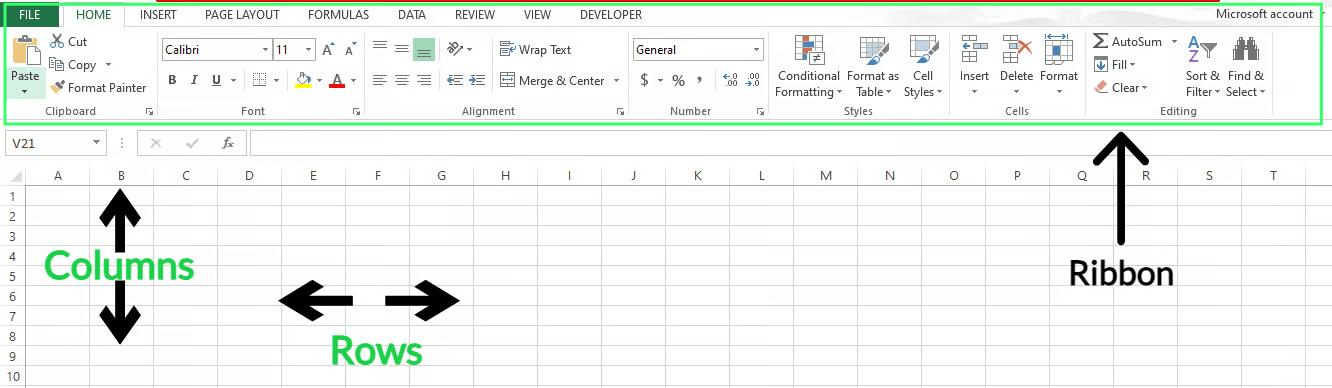
Nhập liệu và định dạng
Khi bạn đã biết giao diện cơ bản của Excel, hãy thử nhập một vài dữ liệu. Để làm điều này, chỉ cần nhấp vào một ô và bắt đầu gõ. Excel có nhiều tính năng bạn có thể sử dụng để định dạng và trình bày dữ liệu này. Ví dụ, tôi có một số dữ liệu mẫu mà tôi đang định dạng để nó trông đẹp hơn.
Ở đây, tôi chọn ô và nhấp vào nút In đậm (Bold) nơi tôi muốn làm đậm văn bản. Tôi căn chỉnh văn bản ra giữa. Bạn thậm chí có thể sử dụng tùy chọn tiền tệ để định dạng cột "Amount" (Số tiền) dưới dạng tiền tệ. Để mọi thứ rõ ràng hơn một chút, bạn có thể tô sáng các ô hoặc vùng quan trọng như tôi đã làm ở đây.
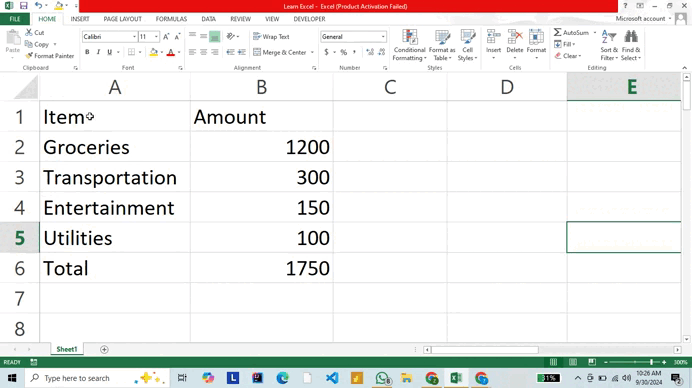
Các tùy chọn định dạng này giúp tổ chức thông tin và làm cho nó dễ đọc, dễ hiểu hơn.
Các công thức và hàm cơ bản
Excel cung cấp một loạt các công thức để giúp bạn thực hiện các phép toán và các tác vụ khác với thông tin trong bảng tính của mình. Hãy xem qua bài hướng dẫn của chúng tôi về
=(A2+B2)/2
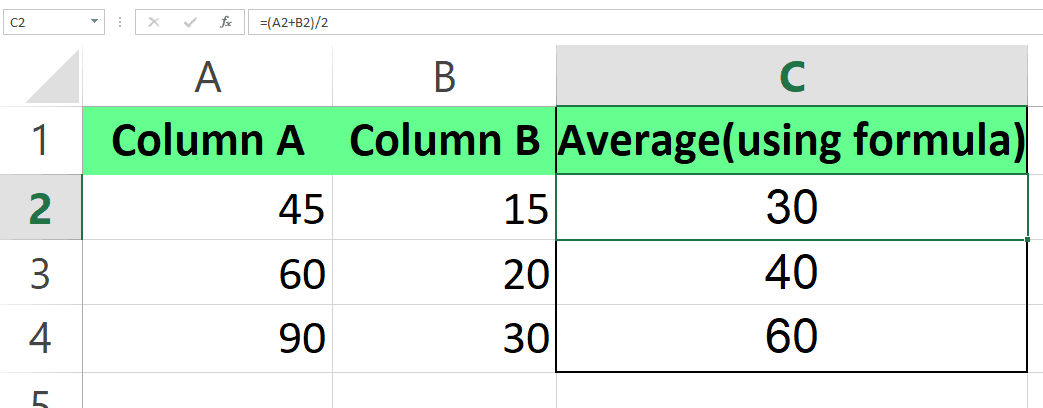
Công thức có thể thực hiện các phép toán cơ bản, nhưng Excel cũng có các công cụ tích hợp sẵn được gọi là hàm (functions) cho các tác vụ phức tạp hơn. Các hàm có tên cho bạn biết chúng làm gì, như SUM() hoặc AVERAGE(). Vì vậy, mặc dù bạn có thể tính giá trị trung bình bằng công thức toán học cơ bản, hàm liên quan cũng có thể làm điều tương tự:
=AVERAGE(A2,B2)
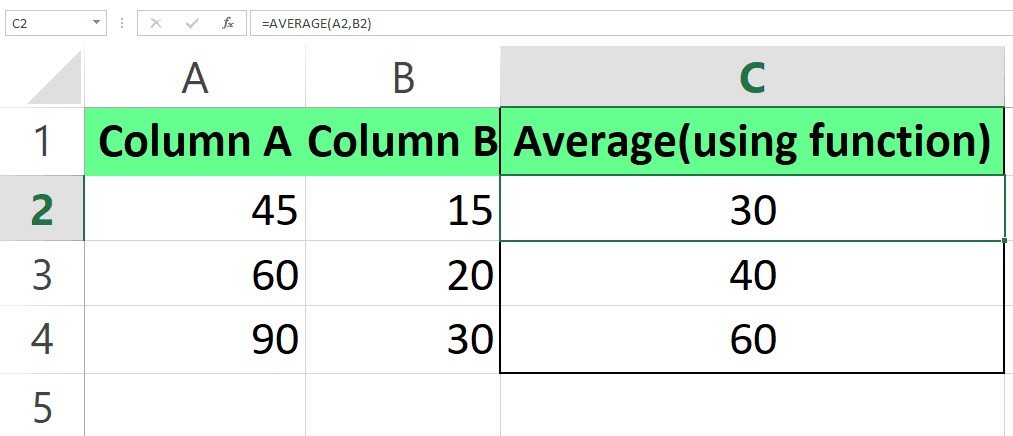
Cả công thức và hàm đều giúp tối ưu hóa công việc của bạn trong Excel. Vì vậy, đây là một số hàm Excel tiêu chuẩn mà bạn có thể sử dụng hàng ngày:
- SUM(): Tính tổng tất cả các giá trị trong một vùng.
- AVERAGE(): Tính trung bình cộng của các số trong vùng được chỉ định.
- MIN(): Tìm giá trị nhỏ nhất trong vùng.
- MAX(): Tìm giá trị lớn nhất trong vùng.
- NOW(): Trả về ngày và giờ hiện tại.
- COUNT(): Đếm số lượng ô chứa số trong vùng.
- IF(): Kiểm tra một điều kiện là đúng hay sai.
Kế hoạch Từng bước để Học Excel
Đây là kế hoạch từng bước để bạn thành thạo Excel một cách tuần tự, bắt đầu từ những điều cơ bản và tiến tới các khái niệm nâng cao hơn.
Bước 1: Bắt đầu với những điều cơ bản
Trước hết, hãy thực hành các công thức Excel chính và xem cách bạn có thể sử dụng chúng trong các ứng dụng thực tế. Ở đây, bạn có thể thấy cách tôi thực hành kỹ năng Excel của mình bằng cách sử dụng các hàm SUM(), AVERAGE() và COUNTA().
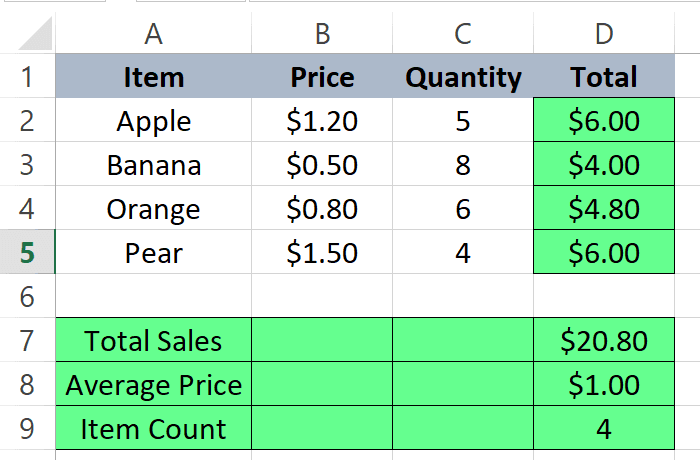
Ngoài việc thực hành các công thức cơ bản, tôi cũng định dạng trang tính bằng cách áp dụng định dạng tiền tệ cho các giá trị số, thêm đường viền vào bảng, định dạng in đậm cho tiêu đề và căn giữa văn bản.
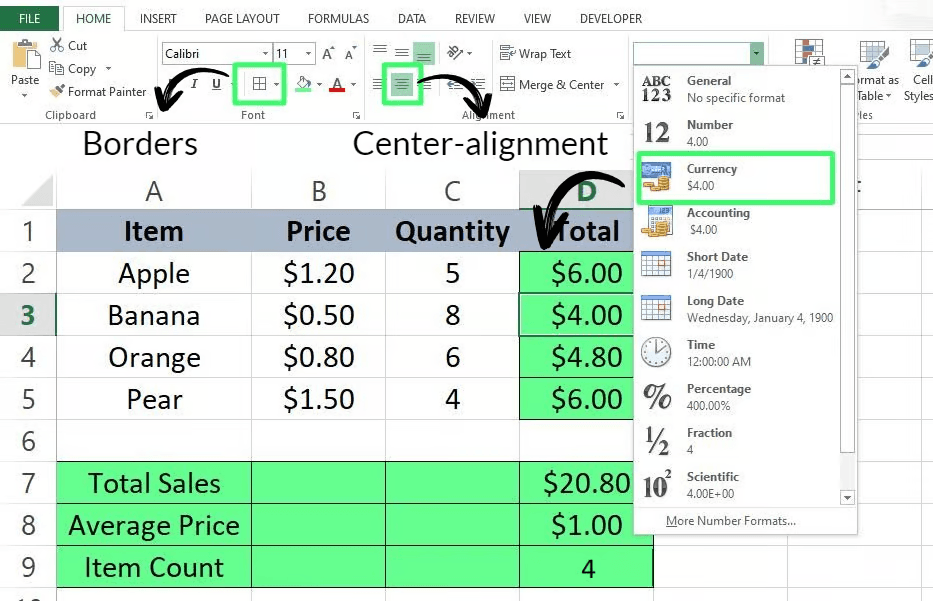
Bước 2: Chuyển sang các công thức Excel nâng cao
Khi bạn đã quen thuộc với các công thức cơ bản, hãy chuyển sang các hàm nâng cao hơn một chút như IF(), VLOOKUP() và CONCATENATE(). Đối với các ví dụ sau, chúng ta có thể sử dụng bảng nhân viên này.
Trong ví dụ đầu tiên này, tôi đã sử dụng hàm IF() để tìm những nhân viên có mức lương lớn hơn 60.000.
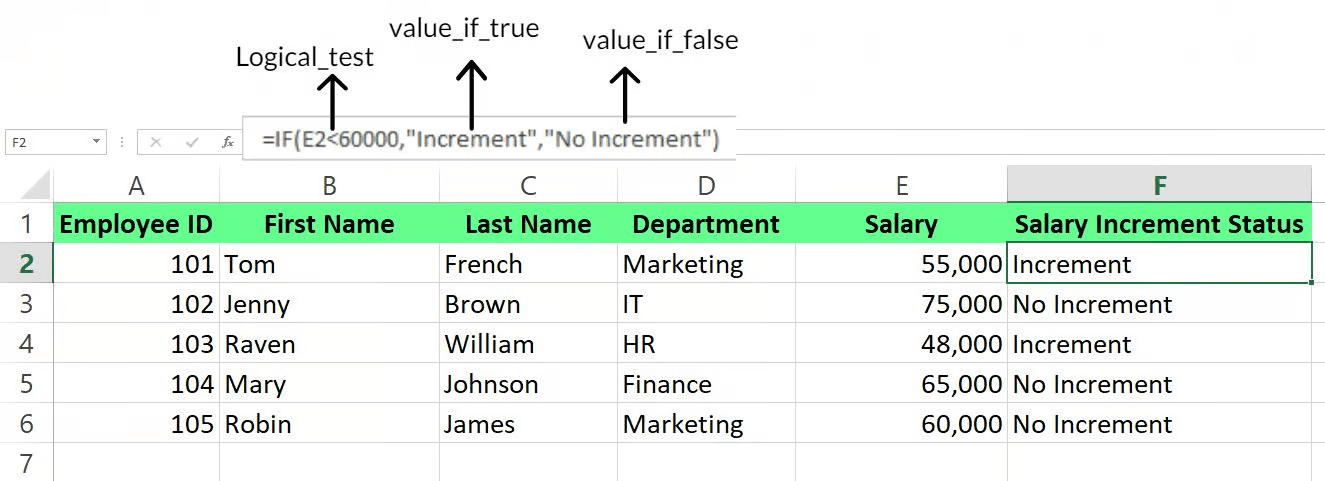
Trong ví dụ thứ hai này, tôi đã sử dụng hàm VLOOKUP() để tìm tên một nhân viên cụ thể dựa trên số ID của họ.
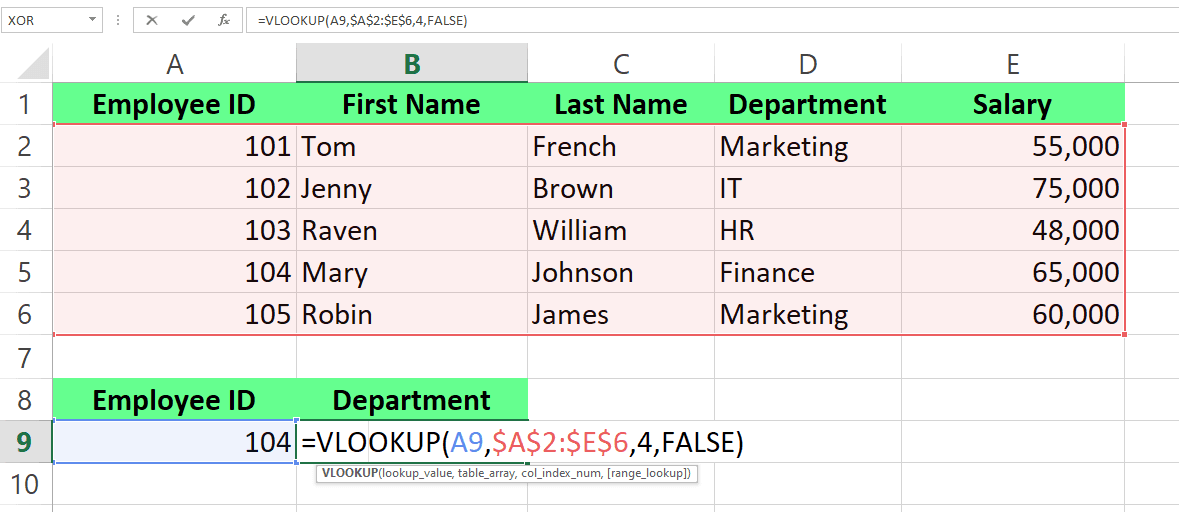
Trong trường hợp cuối cùng này, tôi đã sử dụng hàm CONCATENATE() để kết hợp tên và họ.
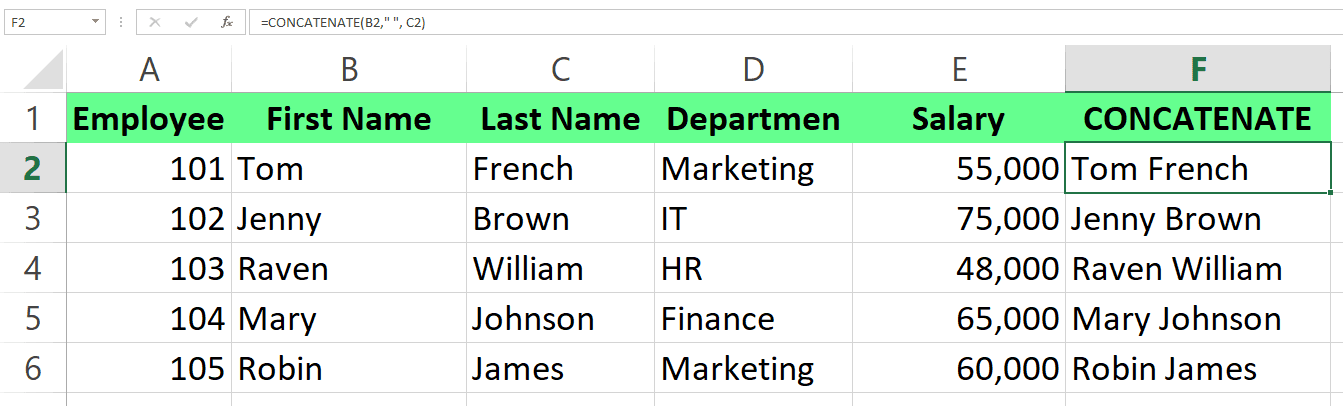
Bạn sẽ thấy rằng, bằng cách chuẩn bị một bộ dữ liệu mẫu và thử nghiệm với nó, bạn sẽ có cơ hội thực hành và học được rất nhiều công thức Excel. Để được trợ giúp thêm về VLOOKUP() nói riêng, hãy xem bài hướng dẫn
Bước 3: Học cách tạo và định dạng biểu đồ
Biến dữ liệu thành hình ảnh (trực quan hóa) là một cách tuyệt vời để trình bày thông tin một cách rõ ràng, dễ hiểu và đẹp mắt. Excel cung cấp rất nhiều lựa chọn để bạn thực hiện điều này. Hãy xem bộ dữ liệu ví dụ sau:
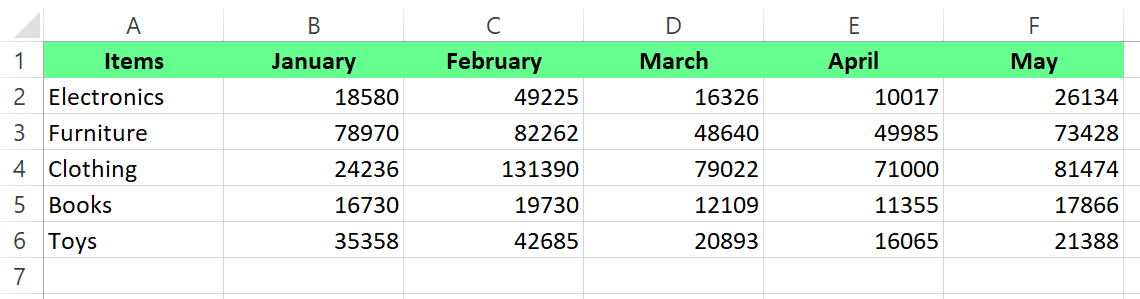
Từ dữ liệu này, Excel cho phép bạn tạo ra nhiều loại biểu đồ khác nhau:
- Biểu đồ Cột: Thích hợp để so sánh giá trị giữa các hạng mục.
- Biểu đồ Tròn: Lý tưởng để thể hiện tỷ lệ phần trăm của từng phần trong tổng thể.
- Biểu đồ Đường: Thường dùng để theo dõi xu hướng thay đổi theo thời gian.
- Và nhiều loại khác...
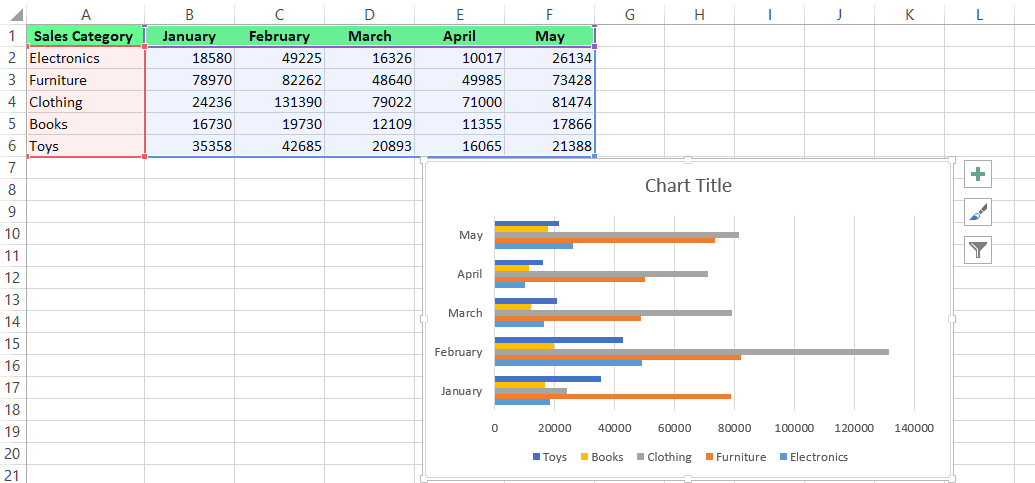
Bạn cũng có thể chọn từ nhiều loại biểu đồ khác, chẳng hạn như biểu đồ đường hoặc biểu đồ tròn.
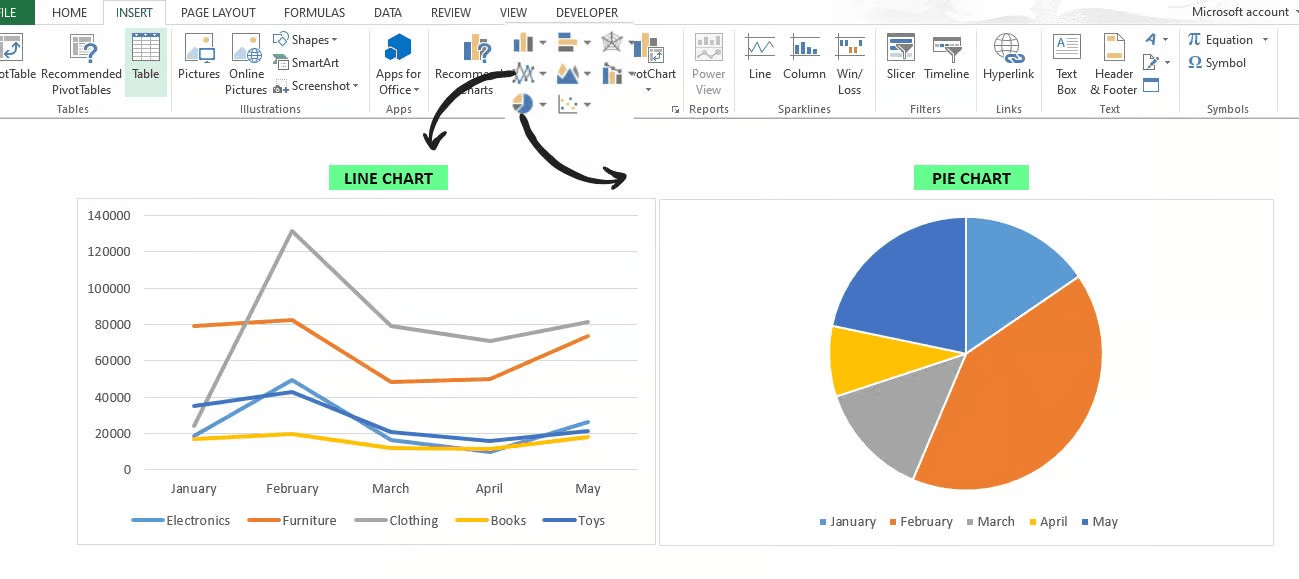
Hơn nữa, chúng ta cũng có thể thấy rằng có nhiều tùy chọn định dạng, bao gồm thêm tiêu đề, thay đổi các trục và thay đổi kiểu biểu đồ.
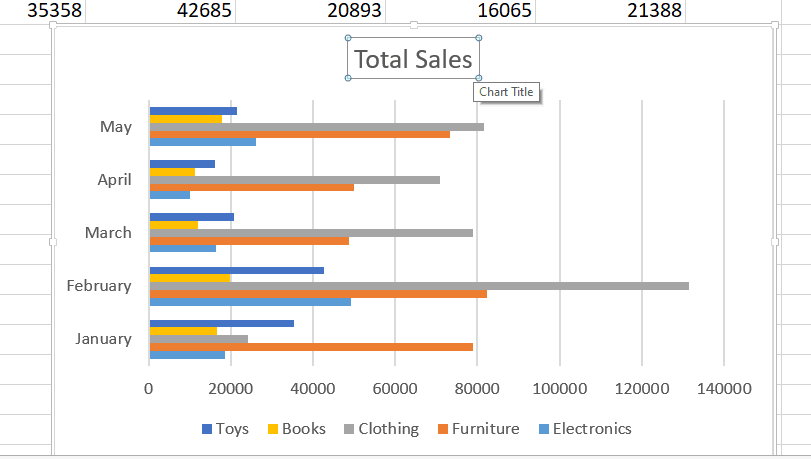
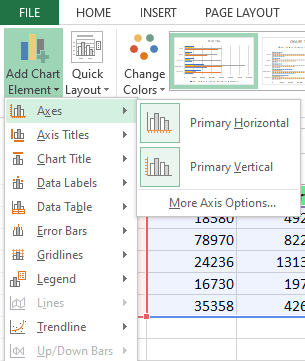

Hãy thoải mái thử nghiệm với các yếu tố khác nhau cho đến khi biểu đồ của bạn trình bày thông tin theo cách bạn muốn. Đồng thời, hãy đọc bài hướng dẫn
Bước 4: Khám phá các công cụ phân tích dữ liệu
Khi bạn trở nên thành thạo hơn, bạn sẽ thường xuyên làm việc với các bộ dữ liệu phức tạp hơn. Đây là lúc các công cụ phân tích dữ liệu của Excel trở nên vô giá. Bắt đầu bằng cách thành thạo các kỹ thuật tổ chức dữ liệu như sắp xếp và lọc để giúp bạn quản lý và xem dữ liệu của mình.
Ngoài ra còn có
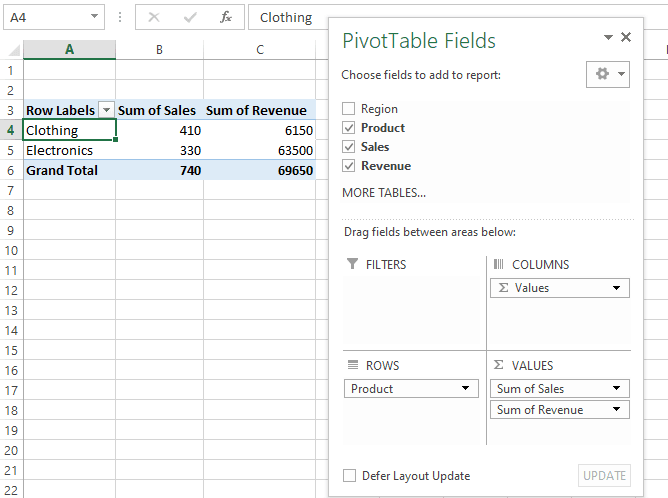
Các Tính năng Excel Nâng cao hơn để Học
Bạn đã làm chủ những kiến thức cơ bản và cảm thấy tự tin với công thức, biểu đồ? Giờ là lúc khám phá các công cụ mạnh mẽ hơn để làm việc hiệu quả hơn nữa.
1. Tự Động Hóa Công Việc với VBA
Nếu bạn thường xuyên phải lặp đi lặp lại một quy trình nào đó trong Excel, VBA (Visual Basic for Applications) chính là "trợ lý ảo" bạn cần. Nó giúp tự động hóa các tác vụ, tiết kiệm thời gian và công sức đáng kể.
Nghe có vẻ phức tạp, nhưng ngay cả người mới bắt đầu cũng có thể làm quen với VBA thông qua công cụ ghi macro (Macro Recorder).
Ứng dụng phổ biến của VBA:
- Tự động nhập liệu vào biểu mẫu, hóa đơn.
- Tạo nhanh các báo cáo định kỳ (doanh số hàng ngày, tài chính hàng tháng).
- Tự động dọn dẹp, chuẩn hóa dữ liệu (như định dạng văn bản, loại bỏ trùng lặp).
Ghi và Chỉnh sửa Macro một cách đơn giản:
- Bạn thường xuyên nhập cùng một loại dữ liệu? Thay vì làm thủ công, hãy ghi lại một macro.
- Điểm hay nhất: Bạn không cần phải viết code! Excel sẽ tự động ghi lại các thao tác của bạn (nhấp chuột, gõ phím) và chuyển thành mã
VBA. - Cách làm: Bật trình ghi macro -> Thực hiện các thao tác bạn muốn tự động hóa -> Dừng ghi. Thế là xong!
- Để tìm hiểu sâu hơn về cách ghi, chỉnh sửa và tận dụng macro, hãy xem hướng dẫn chi tiết về
VBAExcel của chúng tôi.
2. Khai Thác Sức Mạnh từ các Add-in của Excel
Excel còn trở nên mạnh mẽ hơn nhờ các Add-in (tiện ích bổ sung) chuyên dụng. Dưới đây là một số Add-in đáng chú ý:
- Goal Seek:
- Thuộc bộ công cụ Phân tích What-If.
- Giúp bạn tìm ra giá trị đầu vào cần thiết để đạt được kết quả mong muốn (chỉ áp dụng cho một biến số). Rất hữu ích khi bạn cần dò tìm một con số cụ thể.
- Excel Solver:
- Giải quyết các bài toán tối ưu hóa phức tạp hơn (quy hoạch tuyến tính và phi tuyến).
- Hữu ích để đưa ra quyết định tốt nhất trong các lĩnh vực như phân bổ ngân sách quảng cáo, lên lịch làm việc, tối ưu chi phí vận chuyển, hay lựa chọn danh mục đầu tư.
- Kutools:
- Thêm vào Excel hơn 300 tính năng nâng cao (không phải Add-in mặc định, cần cài đặt thêm).
- Cung cấp các công cụ tiện lợi như trộn ô, gộp nhiều trang tính, thực hiện hàng loạt thao tác... giúp tăng tốc đáng kể khi xử lý các tác vụ phức tạp hoặc lặp đi lặp lại.
- Data Analysis Toolpak:
- Add-in tích hợp sẵn của Excel nhưng cần được kích hoạt thủ công.
- Cung cấp bộ công cụ phân tích thống kê và kỹ thuật mạnh mẽ (như phân tích hồi quy, kiểm định t, ANOVA...).
3. Xử Lý Dữ Liệu Phức Tạp với Power Query và Power Pivot
Khi dữ liệu của bạn trở nên quá lớn hoặc quá lộn xộn mà các tính năng thông thường của Excel khó xử lý, hãy tìm đến bộ đôi Power Query và Power Pivot:
- Power Query (Get & Transform Data):
- Chuyên gia làm sạch và chuẩn hóa dữ liệu. Ví dụ: bạn có danh sách khách hàng từ nhiều nguồn, mỗi nguồn ghi số điện thoại hay định dạng tên khác nhau.
Power Querycó thể tự động sửa lỗi, đồng bộ định dạng, giúp bạn tiết kiệm hàng giờ làm việc thủ công nhàm chán.
- Chuyên gia làm sạch và chuẩn hóa dữ liệu. Ví dụ: bạn có danh sách khách hàng từ nhiều nguồn, mỗi nguồn ghi số điện thoại hay định dạng tên khác nhau.
- Power Pivot:
- Xử lý các bộ dữ liệu cực lớn và kết nối nhiều bảng dữ liệu khác nhau. Excel thông thường có giới hạn về số dòng, nhưng
Power Pivotthì không. - Ví dụ: Bạn có thể kết nối dữ liệu bán hàng, thông tin khách hàng và dữ liệu tồn kho. Từ đó, dễ dàng phân tích sâu hơn để trả lời các câu hỏi như: "Khách hàng VIP thường mua sản phẩm nào?", "Mặt hàng bán chạy có cần nhập thêm không?".
- Xử lý các bộ dữ liệu cực lớn và kết nối nhiều bảng dữ liệu khác nhau. Excel thông thường có giới hạn về số dòng, nhưng
Lộ Trình và Phương Pháp Học Excel Hiệu Quả
Bạn đang tự hỏi cần bao lâu để học Excel? Đừng quá lo lắng! Với một kế hoạch hợp lý, bạn hoàn toàn có thể làm chủ công cụ này.
1. Xây dựng Kế hoạch Học tập:
Một lộ trình có cấu trúc sẽ giúp bạn đi đúng hướng. Đây là gợi ý bạn có thể tham khảo:
- Tháng 1-3: Nền tảng vững chắc. Làm quen với giao diện, ô tính, công thức cơ bản, các hàm đơn giản và nhập liệu.
- Tháng 4-6: Nâng cao kỹ năng. Khám phá các hàm phức tạp hơn, biểu đồ, PivotTables và bắt đầu với trực quan hóa dữ liệu. Đây là giai đoạn bạn sẽ thấy rõ sức mạnh phân tích của Excel.
- Tháng 7-9: Đi vào chuyên sâu. Tìm hiểu về macro,
VBAvà cách tích hợp Excel với các công cụ khác để tối ưu hóa quy trình làm việc.
Lưu ý: Hãy linh hoạt điều chỉnh kế hoạch này cho phù hợp với tốc độ và mục tiêu của bạn. Nắm vững kiến thức cơ bản quan trọng hơn là học lướt qua các chủ đề nâng cao.
2. Tham gia các Khóa học Trực tuyến:
Các khóa học online là lựa chọn tuyệt vời, đặc biệt nếu bạn mới bắt đầu. Chúng cung cấp lộ trình bài bản, từ cơ bản đến nâng cao. DataCamp là một nền tảng có nhiều khóa học Excel chất lượng:
- Introduction to Excel (Dành cho người mới hoàn toàn)
- Data Analysis in Excel (Tập trung vào phân tích dữ liệu)
- Data Preparation in Excel (Tìm hiểu sâu về chuẩn bị dữ liệu và công thức)
- Data Visualization in Excel (Nâng cao kỹ năng trực quan hóa)
3. Áp dụng vào Dự án Thực tế:
Cách học tốt nhất chính là thực hành. Hãy dùng Excel để giải quyết các vấn đề thực tế:
- Lập Ngân sách Cá nhân: Theo dõi thu nhập, chi tiêu. Nâng cao hơn bằng cách thêm biểu đồ chi tiêu, công thức tự động phân loại giao dịch.
- Phân tích Dữ liệu: Tìm một bộ dữ liệu công khai về chủ đề bạn yêu thích (ví dụ: kết quả thể thao, doanh số bán hàng) và thử tìm ra những thông tin thú vị bằng các kỹ năng Excel đã học.
- Xây dựng Công cụ Quản lý Công việc Đơn giản: Lập danh sách công việc, thêm hạn chót, dùng định dạng có điều kiện để làm nổi bật các việc sắp đến hạn.
Hãy nhớ, Excel rất rộng lớn. Tập trung vào những kỹ năng hữu ích nhất cho công việc hoặc mục tiêu cá nhân của bạn và xây dựng dần lên từ đó.
Bí Quyết Để Thực Sự Giỏi Excel
Qua nhiều năm sử dụng, tôi nhận ra rằng việc thành thạo Excel không chỉ nằm ở việc biết nhiều tính năng, mà quan trọng hơn là cách bạn thực hành và áp dụng chúng. Dưới đây là những mẹo tâm đắc nhất:
- Thực hành Thường xuyên: Hãy dùng Excel mỗi ngày, kể cả cho những việc nhỏ. Ví dụ, thay vì ghi chú trên giấy, hãy thử theo dõi deadline công việc bằng Excel. Tìm kiếm cơ hội để "chạm" vào Excel hàng ngày.
- Làm Việc với Dự án Thực tế: Đây là mẹo yêu thích của tôi. Chọn một vấn đề bạn thực sự quan tâm và dùng Excel để giải quyết nó. Động lực học các thủ thuật mới sẽ lớn hơn nhiều khi bạn áp dụng vào việc có ý nghĩa.
- Khám phá VBA: Khi đã vững cơ bản, hãy thử tự động hóa các tác vụ lặp lại bằng macro và
VBA. Đừng ngại nếu bạn chưa biết lập trình. Hãy bắt đầu từ những macro đơn giản (ví dụ: tự động định dạng dữ liệu mới). Bạn sẽ ngạc nhiên về thời gian tiết kiệm được.
Lời Kết
Excel thực sự là một công cụ đắc lực, giúp công việc và cuộc sống của bạn trở nên dễ dàng hơn. Hãy kiên trì trên hành trình học hỏi, liên tục thực hành, thử nghiệm công thức mới, khám phá các loại biểu đồ và không ngừng thử thách bản thân với những vấn đề thực tế.