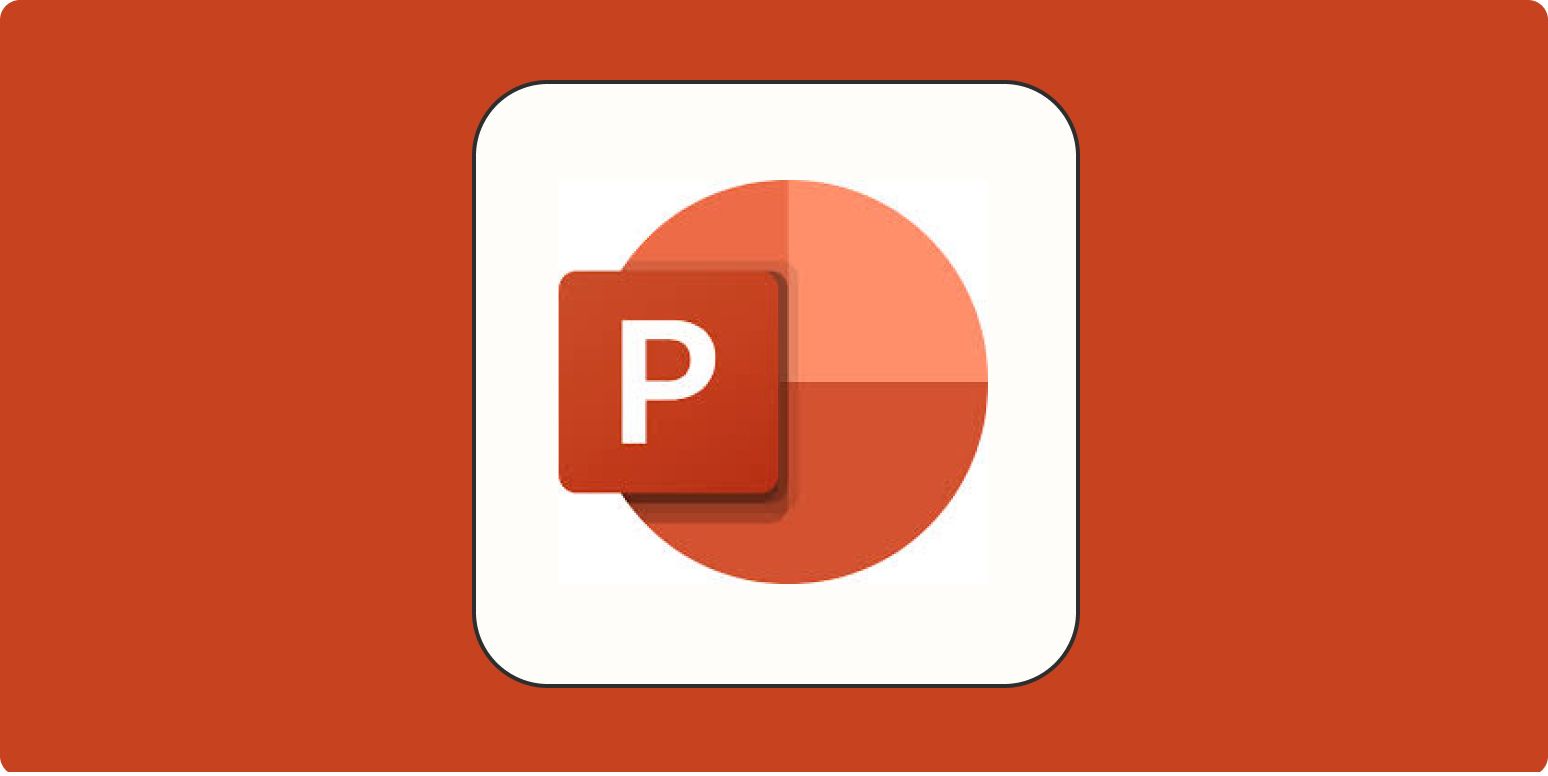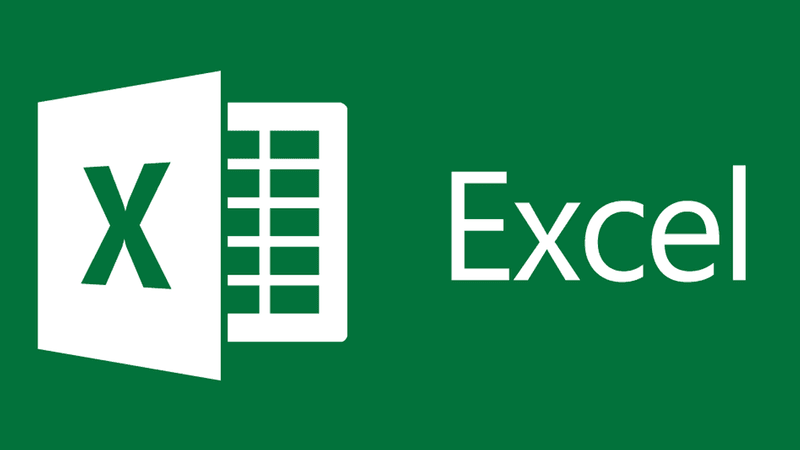Thuyết trình bằng PowerPoint là một kỹ năng quan trọng trong học tập và công việc. Bên cạnh nội dung hấp dẫn và thiết kế đẹp mắt, việc điều khiển, chuyển slide trong PowerPoint một cách mượt mà, chuyên nghiệp cũng góp phần không nhỏ vào sự thành công của bài thuyết trình. Có thể bạn chỉ quen dùng chuột, nhưng PowerPoint cung cấp rất nhiều cách khác nhau để bạn chuyển từ slide này sang slide khác.
Bài viết này sẽ tổng hợp đầy đủ và chi tiết các cách bấm chuyển slide trong PowerPoint, từ những phím tắt thông dụng đến các mẹo hữu ích, giúp bạn tự tin làm chủ phần trình bày của mình.
1. Cách Bắt Đầu Chế Độ Trình Chiếu (Slide Show)
Trước khi tìm hiểu cách chuyển slide, bạn cần biết cách vào chế độ trình chiếu toàn màn hình:
- Nhấn phím
F5: Đây là cách phổ biến nhất để bắt đầu trình chiếu từ slide đầu tiên của bài thuyết trình. - Nhấn tổ hợp phím
Shift + F5: Nếu bạn muốn bắt đầu trình chiếu ngay từ slide hiện tại mà bạn đang xem hoặc chỉnh sửa, hãy dùng tổ hợp phím này. Rất tiện lợi khi bạn muốn kiểm tra nhanh một phần nào đó. - Sử dụng Menu/Ribbon: Trên thanh công cụ (Ribbon), tìm tab "Slide Show" (Trình chiếu) và chọn "From Beginning" (Từ đầu) hoặc "From Current Slide" (Từ Folha Hiện hành). Bạn cũng có thể thấy biểu tượng màn hình chiếu ở thanh trạng thái phía dưới cửa sổ PowerPoint.
2. Các Cách Chuyển Tới Slide Tiếp Theo (Next Slide)
Đây là thao tác bạn sẽ sử dụng nhiều nhất. PowerPoint cung cấp nhiều lựa chọn để đi tới slide kế tiếp:
- Nhấn chuột trái: Cách đơn giản và trực quan nhất.
- Nhấn phím
Spacebar(Phím cách): Rất tiện lợi và dễ nhớ. - Nhấn phím Mũi tên Phải (
→): Logic và dễ hình dung. - Nhấn phím Mũi tên Xuống (
↓): Tương tự mũi tên phải. - Nhấn phím
Enter: Một lựa chọn khác thay cho Spacebar hoặc chuột. - Nhấn phím
Page Down(PgDn): Thường dùng khi muốn chuyển nhanh qua các trang dài. - Nhấn phím
N: Viết tắt của "Next", một phím tắt nhanh gọn.
Việc có nhiều cách giúp người dùng lựa chọn phương thức phù hợp nhất với thói quen hoặc thiết bị đang sử dụng (ví dụ khi không có chuột).
3. Các Cách Quay Lại Slide Trước Đó (Previous Slide)
Nếu bạn muốn quay lại slide vừa trình bày hoặc xem lại một ý nào đó, hãy dùng các cách sau:
- Nhấn phím
Backspace: Phím xóa lùi này cũng có tác dụng quay lại slide trước. - Nhấn phím Mũi tên Trái (
←): Ngược lại với mũi tên phải. - Nhấn phím Mũi tên Lên (
↑): Tương tự mũi tên trái. - Nhấn phím
Page Up(PgUp): Ngược lại với Page Down. - Nhấn phím
P: Viết tắt của "Previous", dễ nhớ.
4. Nhảy Đến Một Slide Cụ Thể
Đôi khi, bạn không muốn đi tuần tự mà muốn nhảy trực tiếp đến một slide cụ thể (ví dụ trong phần Q&A hoặc khi muốn bỏ qua một phần).
- Cách nhanh nhất: Gõ số thứ tự của slide bạn muốn đến, sau đó nhấn phím
Enter. Ví dụ, gõ số10rồi nhấnEnter, bạn sẽ được đưa ngay đến slide số 10. - Sử dụng Menu chuột phải: Click chuột phải vào màn hình trình chiếu, chọn "Go to Slide" (Đi tới Slide) hoặc các tùy chọn tương tự (như "See All Slides"), sau đó chọn slide mong muốn từ danh sách hoặc chế độ xem tổng quan.
5. Sử Dụng Thiết Bị Trình Chiếu (Bút Trình Chiếu / Clicker)
Đây là công cụ hỗ trợ đắc lực cho người thuyết trình chuyên nghiệp.
- Ưu điểm: Giúp bạn di chuyển tự do quanh phòng thay vì phải đứng gần máy tính.
- Cách sử dụng: Hầu hết các bút trình chiếu đều có các nút bấm rõ ràng cho chức năng "Next" (Tới) và "Previous" (Lùi). Một số loại còn tích hợp đèn laser, nút làm đen/trắng màn hình (giúp tập trung sự chú ý của khán giả vào người nói).
6. Kết Thúc Chế Độ Trình Chiếu
Khi kết thúc bài thuyết trình hoặc muốn thoát khỏi chế độ toàn màn hình, chỉ cần:
- Nhấn phím
Esc(Escape): Phím này nằm ở góc trên bên trái bàn phím.
Mẹo Nhỏ Giúp Trình Chiếu Chuyên Nghiệp Hơn
- Thực hành trước: Làm quen với các phím tắt và luồng slide giúp bạn tự tin hơn.
- Chọn cách quen thuộc: Sử dụng phím hoặc thiết bị mà bạn cảm thấy thoải mái nhất.
- Hạn chế chuyển slide tới lui liên tục: Trừ khi thực sự cần thiết, việc này có thể làm khán giả mất tập trung.
- Sử dụng Clicker nếu có thể: Nó mang lại sự chuyên nghiệp và linh hoạt.
Kết luận:
Việc nắm vững các cách chuyển slide trong PowerPoint tưởng chừng đơn giản nhưng lại vô cùng quan trọng để có một bài thuyết trình liền mạch và chuyên nghiệp. Từ việc bắt đầu trình chiếu bằng F5 hay Shift + F5, chuyển tới lui bằng vô số phím tắt như Spacebar, mũi tên, N, P, hay nhảy đến slide bất kỳ, bạn hoàn toàn có thể làm chủ phần trình bày của mình. Hãy luyện tập thường xuyên để các thao tác này trở thành phản xạ tự nhiên nhé!